Viveum Batch (Basic)
1. Introduction
The Viveum Batch mode enables you to group your payments into formatted uploadable files. This option is particularly suited for large numbers of payments or recurrent invoicing. In this guide, you will learn to upload and manage Alias and Other files in Batch Manager.
The graph above shows a transaction flow with Batch integration
For more advanced information about Batch (e.g. automating the upload and download process), go to Advanced Batch.
2. File selection
From your Viveum account, click Operations > New file. You have the option of uploading "Alias" files or "Other files" (such as: Transaction and Subscription files).
The files you upload must be plain text files that have a certain file format which can be generated using any application (e.g. MS Access, MS Excel etc.).
If you don't have an application to create these formatted transaction files, you can create these files manually by typing each transaction line (max. 30,000 lines or 7 MB). However, to ensure that your files get processed swiftly, we recommend you limit each file to 2,500 lines.
We have created an MS Excel file to help you create formatted transaction files for uploading. This MS Excel spreadsheet integrates a macro which will allow you to create a simple text file containing all the information in the spreadsheet.
|
It is not the spreadsheet itself which you have to upload, but the text file you create via the macro in the MS Excel spreadsheet. |
Respect the following rules when preparing the transaction files:
- The files must be ASCII files
- One line per order (excepted for headers and/or footers), lines separated by the Carriage Return and Line Feed character pair (ASCII: 13 10 – HEX: 0xD 0xA)
- The fields must be separated by a “;”
- The fields themselves cannot contain any “;”
A standard batch file has the following transaction layout:
| Field (# / Name) | Description |
|---|---|
| 1 / AMOUNT | Amount to be paid MULTIPLIED BY 100, as the amount format must not contain any decimals or other separators |
| 2 / CURRENCY | ISO alpha order currency code, e.g. EUR, USD, GBP, CHF, etc. Note: To ensure optimal processing of your batch files, all currencies configured in your Viveum account under Configuration > Account > Currency should be configured accordingly per payment method used (Configuration > Payment methods > Contract data). |
| 3 / BRAND | Card brand (“Direct Debits NL” for Direct Debits NL or similar information for other payment methods) |
| 4 / CARDNO | Card/account number (a bank account number should always have 10 digits: if the account has less than 10 digits, complete with zeroes on the left. For PostBank accounts: “000” + 7 digits or “P00” + 7 digits.) |
| 5 / ED | Expiry date (MM/YY or MMYY) (99/99 or 9999 for Direct Debits NL) |
| 6 / ORDERID | Your unique order reference (merchant reference) |
| 7 / COM | Order description |
| 8 / CN | Customer name |
| 9 / PAYID | Our system’s unique transaction reference |
| 10 / OPERATION |
The payment procedure you have configured in the "Global transaction parameters" tab, in the "Default operation code" section of the Technical Information page will define your default transaction operation. When you send an operation value in the batch Operation field, this will overwrite the default value. Please refer to the Parameter Cookbook for the possible values. |
| 11 / AUTHORIZATION CODE | Authorisation code, not received via our system. |
| 12 / AUTHORIZATION MODE | The way the authorisation code in field 11 was received. Possible value: ‘TEL’ for telephone |
| 13 / AUTHORIZATION DATE | The date/time when the authorisation code in field 11 was received. (MM/DD/YY HH:MM:SS) |
| 14 / PSPID | Your affiliation name in our system |
| 15 / GLOBORDERID | Reference grouping several orders together, allows you to subsequently request a group maintenance operation on these transactions. |
| Blank fields | ... |
| 22 / OWNERADDRESS | Customer’s street name and number |
| 23 / OWNERZIP | Customer’s postcode |
| 24 / OWNERTOWN | Customer’s town/city name |
| 25 / OWNERCTY | Customer’s country |
| 26 / OWNERTELNO | Customer’s telephone number |
| 27 / CVC | Card Verification Code |
| Blank fields | ... |
| 35 / ECI |
Electronic Commerce Indicator. You can configure a default ECI value in the "Global transaction parameters" tab, in the "Default ECI value" section of the Technical Information page. When you send an ECI value in the batch ECI field, this will overwrite the default ECI value. Possible (numeric) values: 0 - Swiped |
| Blank fields | ... |
The following parameters are relevant within the scope of the Credential-on-File guideline (COF) by the payment schemes Visa / MasterCard. Detailed information on their usage can be found in dedicated chapter Alias creation and usage within Credential-on-File guideline (COF).
|
Field (# / Name) |
Description |
| 52 / COF_INITIATOR* | Values: CIT - A transaction initiated by a cardholder MIT - A transaction initiated by a merchant |
| 53 / COF_TRANSACTION* | Values: FIRST - First of a series of transactions SUBSEQ - Subsequent series of transactions |
| 54 / COF_SCHEDULE* | Values: SCHED - A scheduled transaction UNSCHED - An unscheduled transaction |
| Blank field | ... |
| 56 / COF_RECURRING_EXPIRY* | End date : date of the last scheduled payment of a series Values: YYYYMMDD (i.e. 20190914) |
| 57 / COF_RECURRING_FREQUENCY* | Days between payments for a scheduled series. Values: numeric between 2 and 4 digits (i.e. 31, 031 or 0031) |
* Please send the parameter values according to the format as defined in the table. Otherwise the transaction will be blocked by our system.
Note: you can also optionally send additional fields if you have activated certain options/functionalities in your Viveum account. Check the documentation of the option for more information on the related additional fields.
You can have the following file transaction codes:
- ATR: code for new transactions
- MTR: code for maintenance operations on existing transactions.
Any file you upload is automatically an ATR file unless you specify otherwise in the file header.
Headers and footers:
- OHL: login information (not necessary when performing a manual file upload).
- OHF: header containing the general file parameters (only necessary when the transaction code is MTR). Format: OHF;Merchant’s file reference;Transaction code (ATR/MTR);Operation;Number of orders.
- OTF: general file footer, specified at the end of the file (only necessary when there’s a header in the file).
For more information, go to Advanced Batch
Examples:
ATR file
OHF;File20070430;ATR;;3;
1000;EUR;Visa;4111111111111111;11/02;Order0001;;Paul Smith;
100;EUR;Visa;4111111111111111;11/02;Order0002;; Bill Durand;
2032;EUR;Visa;4111111111111111;11/02;Order0003;;John Doe;
OTF;
(or)
1000;EUR;Visa;4111111111111111;11/02;Order0001;;Paul Smith;
100;EUR;Visa;4111111111111111;11/02;Order0002;; Bill Durand;
2032;EUR;Visa;4111111111111111;11/02;Order0003;;John Doe;
MTR file
OHF;Filename;MTR;SAS;1;
1000;EUR;;;;;;;1280281;
OTF;
3. Alias Files
3.1 Upload file
To upload "Alias" files:
- Click “Upload new batch file"
- Click "Alias" and "Select File".
- Select the file you want to upload from your computer. You will be redirected back to the Batch Manager page where the selected file is being checked. A counter and a progress bar are displayed to inform you of the time left to launch the file processing stage.
- Click “Process” to process the file. A progress bar informs you of the progress. For more information about validation statuses, please refer to Chapter 6: File validation statuses.
Note:
- Due to PCI DSS reason, you have 60-minutes to process the file. Your only option is to delete the file once the 60-minutes are up.
- If you accidentally select to upload an Alias file that is already in the list of processed Alias file, a message pops up to inform you of the existing uploaded file and asks if you would like to continue. Click "Yes" to continue with the upload, or "No" to cancel the file upload
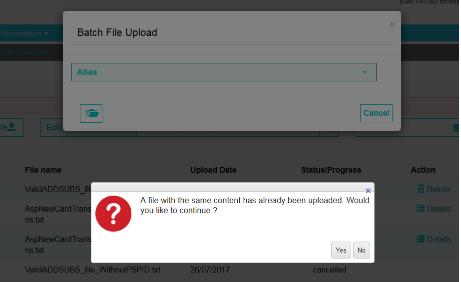
If you don't launch the process within an hour, the status changes to “Expired”. In this case, you need to re-upload the files a second time. You can also clear the file from the Batch table. If a file is successfully processed, "Processed" is displayed under Status/Progress.
3.2 Format check
After you have uploaded the Alias file, we will first check its format. We shall validate if the file layout content format are correct. We do not store the transactions in our database at this stage, so you can still delete the file if necessary. The Alias file is always set in Asynchronous mode (ASYNC) and is auto-refreshed throughout the format check.
The result of the format check can be any of the following statuses:
| Status | Description | Actions |
| Invalid | All lines of the file are incorrect | Delete |
| Valid | All lines of the file are parsed with success and can be processed | Delete; Process |
| Partially valid | Only part of the file is valid and can be processed. The number of correct lines is displayed next to the status | Delete; Process |
The actions you can perform are depending on the file status. When the status is “Invalid”, you can only delete the file. You will not be able to continue with the file processing either.
To learn more about the result of the format check click the ![]() icon for more information. The following describes the expanded list and table:
icon for more information. The following describes the expanded list and table:
Header Row
| Item | Description |
| Reference | A reference number assigned by the platform |
| File name |
The name of the file submitted by the merchant |
| Upload date |
The date of the file upload |
| Status/Progress | The status of the format check. There are three statuses: Valid, Partially valid, and invalid. A progress bar displays the validating progress. |
| Action | The action you can perform based on the statuses |
File Summary
| Item | Description |
| Total operation |
The total number of lines in the Alias file |
| Incorrect operations |
The number of lines that are invalid and will not be processed |
| Correct operations |
The number of lines that are valid and that can be processed |
| Uploaded by |
Person who uploaded the Alias file |
| NCMODE |
The submission mode: Automatic File Upload (AFU) or Manual File Upload (MFU) |
| Upload date |
Timestamp of the file upload |
Error Description
(Displays only when the file is partially valid or invalid) | Item | Description |
| Error description |
The description of the error |
| Error lines |
The location of the error in the Alias file |
Operation Details
A list of operation code names and the number of line with the operation(s).
3.3 Process file
Once the Alias file is checked for its format and returns either with a “Valid” or “Partially valid” status, it enters the file processing stage.To start the file process:
- Click "Process" under "Actions".
- A pop-up message opens and presents the option to either process the file or not by clicking on “Yes” (process the file) or “No” (do not process the file).
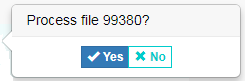
When the file is processed, the status will be updated to “Processed”. Next to it displays a fraction that applies to the successfully processed or partially processed Alias file. For example:
- For a successfully processed Alias files, a fraction displays 10/10 under “Status/Progress”. This means that 10 lines out of the total 10 lines in the Alias file were successfully processed.
- For partially processed Alias file, the fraction displays 5/10 under “Status/Progress”. The fraction interprets that 5 lines out of the 10 lines in the transaction file were successfully processed.
To learn more about the result of the processed Alias file, click the![]() icon for more information. The following describes the parts of this expanded list and table:
icon for more information. The following describes the parts of this expanded list and table:

Header Row
| Item | Description |
| Reference | A reference number assigned by the platform |
| File name | The name of the file submitted by the merchant |
| Upload date | The date of the file upload |
| Status/Progress | Displays “Processed” and a fraction representing the number of lines processed over the total number of lines in the Alias files. |
| Action | Blank when the file is processed |
File Summary
| Item | Description |
| Total operation | The total number of lines in the Alias file |
| Incorrect operations | The number of invalid lines that were not processed |
| Correct operations | The number of valid lines that were not processed |
| Uploaded by | The person who uploaded the Alias file |
| NCMODE | The submission mode: Automatic File Upload (AFU) or Manual File Upload (MFU) |
| Upload date | Timestamp of the file upload |
Error Description
(Displays only when the file is partially valid or invalid)
| Item | Description |
| Error description | The description of the error |
| Error lines | The location of the error in the Alias file |
4. Other Files
4.1 Upload file
To upload "Other files":
- Click “Upload new batch file"
- Click "Other files" and "Select File" to select the file you want to upload from your computer
• If you select to upload a file that is already in the list of processed files, a message pops up to inform you of the existing uploaded file and asks if you would like to continue. Click "Yes" to continue with the upload, or "No" to cancel the file upload.
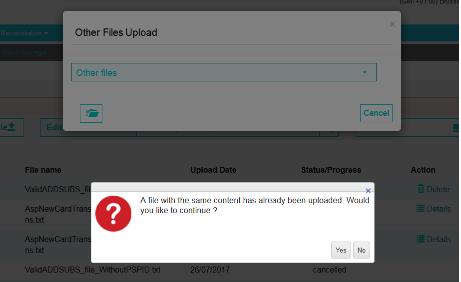
4.2 Format check
After you have selected the file, you will be directed to the "Transaction File Upload" page (Step 2: Format check) where the file is being checked.
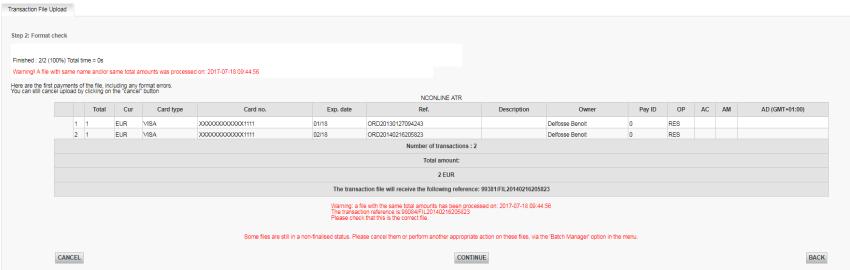
In the format check page, you will see:
- The first valid transaction in the file (The number depends on the number you have entered in the previous screen)
- Transaction format validation errors
- Total amounts per currency
- Our file reference
- A list of files uploaded during the last month, containing the same total amounts and/or same sum/addition of card numbers, to prevent you from sending the same file twice
- A list of files still in a non-final status.
- The number of Alias operations (Add, Delete) (optional)
- The number of Subscription operations (Add, Delete) (optional)
For more information about validation statuses, please refer to Chapter 5: Transaction file validation statuses.
Once the file is checked for its format, you can either click "Cancel" to cancel the file upload and be redirected back to Batch Manager where the file status displays “Cancelled” in the Batch list.

If you click "Back", you will go back to Batch Manager. If you click "Continue", the file begins processing. If you click “Back”, you can see the result of the format check on the Batch Manager page. Click ![]() icon for more information.
icon for more information.
Header Row
| Item | Description |
| Reference | A reference number assigned by the platform |
| File name | The name of the file submitted by the merchant |
| Upload date | The date of the file upload |
| Status/Progress | The status of the format check. |
| Action | The action you can perform based on the statuses |
File Summary
| Item | Description |
| Total operation | The total number of lines in the Alias file |
| Transaction code | The number of lines that are invalid and will not be processed |
| Correct operations | The number of lines that are valid and that can be processed |
| Uploaded by | The person who uploaded the Alias file |
| NCMODE | The submission mode: Automatic File Upload (AFU) or Manual File Upload (MFU) |
| Upload date | Timestamp of the file upload |
When you encounter validation errors, you can respond in two possible ways:
- You can generate and submit a new file afterwards, containing these ‘red’ transactions, ensuring you have resolved the listed issue for each transaction.
- You can click the “Cancel” button to cancel the file. You are then able to resolve the errors in the transactions and resubmit the file. If you resolve all the issues, the format check will then be successful and you can continue the processing.
4.3 Process file
After the format check is done, click "Continue" to begin the file processing. An email is sent to notify you of the result when the files are successfully processed.
Click “Continue” after the files are processed. You will be redirected back to the Batch Manager to view the result of the processing.
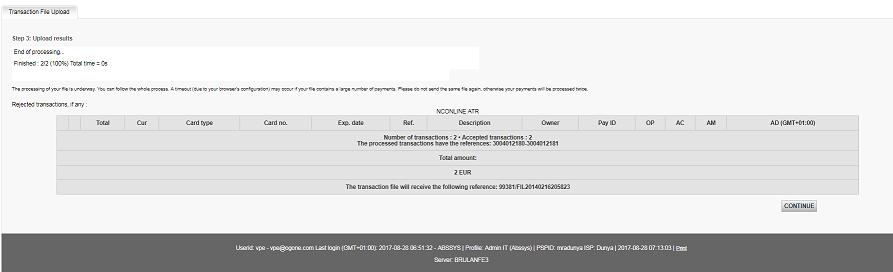
Details
For a detailed view of the processed transactions, click “Details” and you are redirected to the “Financial history” page.

More options button
The “…” (More options button) lets you do the following:
- Download: Download a report on the processed file. Click on the icon and “Download” to download the file.
- Delete: Delete the Other file.
To learn more about the result of the processed file, click the ![]() icon and an expanded list and table displays. The following describes the parts of this expanded list and table:
icon and an expanded list and table displays. The following describes the parts of this expanded list and table:
Header Row
| Item | Description |
| Reference | A reference number assigned by the platform |
| File name | The name of the file that is processed |
| Upload date | The date of the file upload |
| Status/Progress | Displays “Processed” when the file is processed |
| Action |
|
File Summary
| Item | Description |
| Total operation | The number of total operations processed |
| Transaction code | The code of the transactions done |
| Amount | The amount (in a specific currency) that is processed |
| Uploaded by | The person who uploaded the Alias file |
| NCMODE | The submission mode: Automatic File Upload (AFU) or Manual File Upload (MFU) |
| Upload date | Timestamp of the file upload |
Status Details
(Extracted from “Financial history” page)
| Item | Description |
| Status | Status of the transaction |
| Card type | The card used in the transaction |
| Number of transactions | Number of transactions performed with that card type |
| Amount | The total amount from the transactions performed with the type of currency |
Error description
| Item | Description |
| Error description | Describes the error |
| Pay ID | Details the location of the error via the PAY ID in the file |
Operation Details
A list of operation code names and the number of line with the operation(s).
5. File download
You can manually download a payment file (transaction results) by taking the following steps:
- Click the “Electronic Reporting” link in your back-office menu.
- Select your preferred file structure and file format.
- Enter the search criteria for the transaction results you want to download via the “View transactions” or “Financial History” link in your back-office menu or select the transaction file you want to download via the “View files” link in your back office.
- Click the "Download List" button.
You can also download your payment files automatically (through an application) instead of manually via the back office. For more information, go to Advanced Batch.
5.1 Electronic reporting
In the Electronic reporting page, you can specify the format and structure you want to use for electronic reports such as file downloads. When push-reports are activated in your account, the electronic reporting link will provide access to a list of your push-reports.
Specific fields will be returned in your file download, depending on the file structure.
A choice of different file structures is available:
- Standard
- Extended
- File Management
- Dynamic
You can also choose between different return formats:
- XML
- Fixed-Length
- Delimited
For the full description of the download structures, go to the "Description of the downloaded payment files" page in the Support section of your Viveum account. You can also find more information on the various file formats in the Advanced Batch documentation.

Tips:
- To receive an MS Excel result file, we recommend that you use the “Dynamic” structure, “Delimited” (;) file format with .csv extension.
- For column headers in your result file, please tick the “With Column Headers” checkbox in the “Others” section of the Electronic reporting page.
6. File validation statuses
Other files
Status |
Description |
| Uploaded | The file is received, but is not yet validated |
| To be checked |
The file is pending for validation |
| Checked | The file is validated |
| Cancelled | The file is cancelled after the ‘Check’ step |
| To be loaded | The file is waiting to be loaded into our process module (only in ASYNC mode) |
| Being loaded | The file is loaded into our process module |
| Loaded | The file is loaded into our process module, but at least one of the payments have not yet been sent to the acquirers/banks |
| Processed |
All the payments in the file are sent to the acquirers/banks |
Alias files
Status |
Description |
| Uploaded | The transaction file is uploaded and waiting to be processed |
| Valid | All lines in the transaction file are valid and should be processed within the 60-minute timeframe |
| Partially valid | At least one line in the transaction file is valid and invalid. The transaction file should be processed within the 60-minute timeframe. |
| Invalid | All lines in the transaction file are invalid |
| Expired | The 60-minute timeframe to process the transaction has expired. |
| Processing | The transaction file is being processed |
| Processed |
The transaction file has been processed |
FAQs
In your Viveum account menu, you can easily lookup your transactions by choosing "Operations" and then clicking either "View transactions" or "Financial history", depending on the type of transaction results you're looking for.
Go to Consult your transactions for more information.
You can easily refund a payment with the "Refund" button in the order overview of a transaction (via View transactions). If your account supports it, you can also make refunds with a DirectLink request or with a Batch file upload (for multiple transactions).
Please note that the Refunds option has to be enabled in your account.
Go to Maintain your transactions for more information.
You can only perform refunds on transactions for which the funds have already been transferred to your bank account. A cancellation or deletion can be done before a payment has been fully processed, i.e. before the daily cut-off time at the acquirer, at which point all transactions of the previous day are processed.