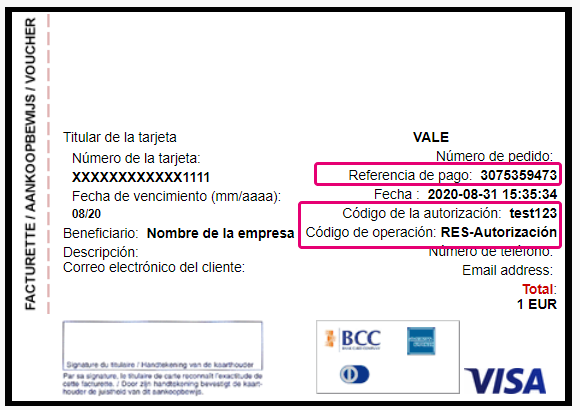e-Terminal
1. Introducción
Nuestra solución eTerminal te proporciona la mayor flexibilidad posible para tu negocio online. ¡Nunca antes había sido tan fácil hacer pagos!
Es una manera sencilla de aceptar pagos sin tarjeta física. ¡Solo tienes que recibir los datos de la tarjeta por teléfono o por correo!
- Es cómodo: no hay necesidad de que tus clientes te vean en persona, ni siquiera que visiten tu página web. Incluso si te reúnes con tus clientes cara a cara, seguirás siendo capaz de utilizar esta solución.
- Es rápido: no necesitas tener una tienda en Internet ni cualquier otra integración técnica contratada, basta con usar nuestro formulario de pago, introducir los datos y operar en tiempo real.
- Es sencillo, tanto para ti como para tus clientes !
¿Tienes un equipo entero dedicado a gestionar tu correo y las llamadas entrantes? Crea perfiles de usuario individuales para cada uno de tus empleados en una sola cuenta y consigue el procesamiento simultáneo de múltiples transacciones, sin ningún coste extra ni carga de trabajo adicional para tu empresa. Si dispones de tu propio software de llamadas, incluso puedes usar DirectLink para vincularlo perfectamente a nuestra solución.
El gráfico superior muestra el flujo de una transacción con e-Terminal
Dependiendo de la forma en que uses eTerminal, asegúrate de cumplir los requisitos de PCI necesarios:
| Modo de uso | Certificación PCI necesaria |
|---|---|
| Solo Back Office de Viveum | SAQ C-VT |
| Back Office y terminal físico | SAQ D / smart SAQ |
| DirectLink | SAQ D |
2. Para empezar
Para procesar la transacción en nuestra plataforma con eTerminal, verifica lo siguiente:
- Dispones de una cuenta de producci en nuestra plataforma
- Tu perfil de usuario permite crear transacciones
- Cumples los requisitos PCI obligatorios
Antes de procesar transacciones reales, puedes usar nuestro test environment para conocer nuestra solución sin costes ni compromisos. Una vez creada, consulta aquí cómo conseguir una cuenta de producción o ponte en contacto con nosotros.
3. Aceptar pagos
El terminal te ofrece la posibilidad de recibir pagos de tarjetas de crédito o de débitos directos.
El gráfico superior muestra el flujo de una transacción paso a paso con e-Terminal
Para ello, sigue estos pasos:
- Inicia sesión en Back Office y abre “Operaciones > Nuevo pago”.
- Selecciona cualquiera de las opciones de “Tarjetas de crédito” o una de las variantes locales de “Direct Debits” y, a continuación, sigue la ruta vinculada al método de pago que hayas seleccionado.

Tarjetas de crédito
A continuación puedes ver los campos obligatorios (marcados con “*”):
| Campo | Description |
|---|---|
| Número de la tarjeta | La tarjeta de tu cliente |
| Fecha de vencimiento (mm/aaaa) | La fecha de caducidad de la tarjeta de tu cliente |
| CVC | El código CVC de la tarjeta de tu cliente |
| Total | El importe para cargar. Utiliza un punto (“.”) como separador decimal |
| Divisa | La moneda del importe para cargar. Si tienes varias monedas configuradas en Configuración > Cuenta > Divisa, aparecerá un menú desplegable |
También puedes usar los siguientes campos. Si lo haces, añadirás datos a tu transacción y podrás organizar mejor los pedidos.
| Campo | Descripción |
|---|---|
| Origen de la transacción (ECI) |
El Electronic Commerce Indicator (ECI) describe cómo recibes los datos de la tarjeta de tu cliente y cómo los utilizas para este pago. El valor predeterminado es “1 - Pedido pour correo electrónico/Pedido telefónico (MOTO)”, que representa el escenario más común (quieres procesar el pago de una tarjeta de crédito que recibiste por teléfono o correo electrónico). Consulta el capítulo Posibilidades adicionales para ver qué otros valores pueden aplicarse a tu negocio. |
| Nombre Nombre Línea de dirección 1 Línea de dirección 2 Línea de dirección 3 Código postal Ciudad País País Dirección de correo electrónico Número de teléfono |
La dirección de facturación de tu cliente |
| Número de pedido | La descripción individual de la transacción. Dependiendo de las capacidades del comprador, este valor se imprimirá en tu informe de pago |
| Nombre Nombre Línea de dirección 1 Línea de dirección 2 Línea de dirección 3 Código postal Ciudad País País |
La dirección de entrega de tu cliente |
| Descripción | Puedes definir este valor libremente. Dependiendo de las capacidades del comprador, este valor se imprimirá en el extracto bancario de tu cliente. |
Ahora haz clic en ENVIAR para procesar el pago. Verás el resultado del pago en la pantalla después de unos segundos. Consulta el capítulo 3 para saber más sobre el posible resultado.
Débitos directos
The list of mandatory fields (marked with an *) depends on where your customers are located (either the Netherlands, Austria or Germany). However, all Direct debit local variants require the following fields:
| Campo | Descripción |
|---|---|
| IBAN o Cuenta | Los datos de la cuenta bancaria de tu cliente |
| Propietario de la cuenta | El nombre de tu cliente o de su empresa |
| Cantidad | El importe para cargar. Utiliza un punto (“.”) como separador decimal |
Además de estos datos, se debe cumplimentar también lo siguiente en función de la región del titular de la tarjeta:
| Campo | Obligatorio para |
|---|---|
| Número de pedido o ID de la orden: la autorización de tu cliente para la transacción |
Direct Debits NL Direct Debits DE |
| Tipo de secuencia : indica si esta transacción es un solo pago (pago único) o si forma parte de un ciclo de pagos (Única / Primera / Recurrente / Final) |
Direct Debits NL Direct Debits DE |
| Código postal/Ciudad: la dirección de facturación y de entrega de tu cliente |
Direct Debits NL Direct Debits AT |
Además de esta información, también puedes rellenar campos adicionales. Una vez más, la disponibilidad dependerá de la variante regional que utilices
| Campo | Descripción |
|---|---|
| BIC | El Bank Identifier Code de la cuenta de tu cliente según la ISO 9362 (también denominado código SWIFT) |
| Descripción | Puedes definir este valor libremente. Dependiendo de las capacidades del comprador, este valor se imprimirá en el extracto bancario de tu cliente. |
| Número de pedido |
La descripción individual de la transacción. De forma predeterminada, puedes usar la misma referencia de pedido varias veces. Si quieres trabajar con referencias de pedido únicas, ponte en contacto con nosotros para que lo configuremos así en tu cuenta.
Dependiendo de las capacidades del comprador, este valor se imprimirá en tu informe de pago |
| Fecha de firma (AAAAMMDD) | La fecha en que tu cliente autorizó la transacción |
Ahora haz clic en ENVIAR para procesar el pago. Verás el resultado del pago en la pantalla después de unos segundos. Consulta el capítulo 3 para saber más sobre el posible resultado.
4. Supervisar tus transacciones
Inmediatamente después de haber enviado la transacción, nuestro sistema te proporciona el resultado en el navegador. La pantalla resume la información que has introducido anteriormente. Puedes utilizar esta información para acceder a la transacción y realizar operaciones de mantenimiento (por ejemplo, un reembolso) más adelante.
Dependiendo del método de pago que hayas utilizado, mostrará una información diferente.
Tarjetas de crédito
Aquí puedes ver los campos más importantes:
- Referencia de pago: el identificador único del pago (PAYID) de nuestro sistema. Puedes buscar la transacción y comprobar su estado en Operaciones > Ver transacciones > ID de pago. Consulta nuestra guía especializada para obtener más información.
- Código de la autorización: la referencia de tu comprador sobre la solicitud de autorización de la transacción
- Código de operación: muestra si la transacción ha sido procesada solo como una autorización (el importe solo se bloquea en la tarjeta de tu cliente) o como una venta directa (se ha ordenado que la cantidad se pague de una sola vez).
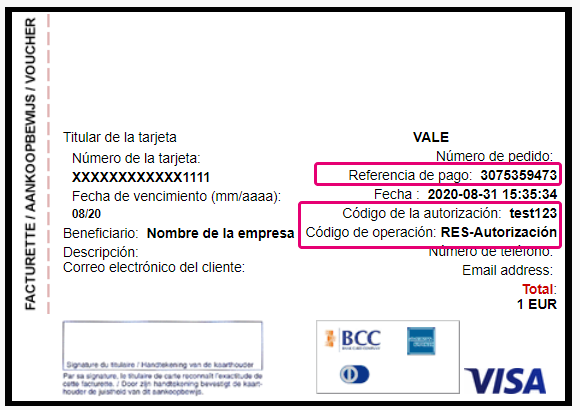
Débitos directos
Aquí puedes ver los campos más importantes:
- Payment reference: el identificador único del pago (PAYID) de nuestro sistema. Puedes buscar la transacción y comprobar su estado e Operaciones > Ver transacciones > ID de pago. Consulta nuestra guía especializada para obtener más información.
- Status: el valor numérico indica si la transacción se ha realizado correctamente o no. Dependiendo de la variante local de los débitos directos, es posible que el titular de la tarjeta haya usado un estado (temporal). Nuestro sistema actualizará el estado temporal automáticamente transcurridas unas horas. Consulta en nuestra guía especializada el significado de cada estado.

Otras formas de obtener información
Además de buscar el estado de la transacción manualmente en Back Office, nuestra plataforma te ofrece múltiples formas de obtener información sobre tus transacciones. Puedes usarlas cuando lo necesites y lograr así la máxima flexibilidad.
- Recibir notificaciones por correo electrónico
Ve a Configuración > Información técnica > Correos electrónicos de transacción, introduce tus direcciones de correo electrónico y selecciona “Sí, para todos los modos de envío de transacciones.” y “Sí, para cada cambio de estado sin conexión (pago, cancelación, etc.).”.
- Solicitar el estado de la transacción mediante conexión entre servidores: Nuestra API permite establecer una conexión entre tu servidor y nuestra plataforma. Esto hace posible recibir el estado de una transacción en cualquier momento siempre que lo necesites, sin tener que acceder a tu cuenta. Consulta nuestra DirectLink documentación para ver cómo hacerlo.
- Obtener una lista de transacciones cada día: Puedes crear un Informes push automatizado con solo unos clics. Nuestra plataforma te enviará una única lista diaria de todas las transacciones procesadas.
- Descargar un resumen de las transacciones: No hace falta que compruebes las transacciones una a una. Si tu volumen de transacciones es alto, nuestra herramienta de descarga Back Office Batch te resultará muy útil. Nuestra API también te da la posibilidad de recibir este lote mediante una solicitud de servidor en cualquier momento.
5. Usar posibilidades adicionales
Nuestro módulo eTerminal no solo es muy fácil de usar: también cuenta con muchos recursos. ¡Te ofrece muchas posibilidades diferentes para que tu negocio prospere!
Pagos recurrentes con Administrador de alias (tokenización)
Sin tener que solicitar los datos de la tarjeta para cada transacción, puedes atender a tus clientes habituales sin esfuerzo y rápidamente.
Asegúrate de que la opción Administrador de alias (tokenización) esté activada en tu cuenta en Configuración > Cuenta > Sus opciones. Consulta el capítulo dedicado a este tema en la guía de Administrador de alias (tokenización) para obtener más información.

- Ve a Configuración > Alias > Lista de alias. Busca el alias que quieras usar rellenando uno o más de los criterios de búsqueda
- Haz clic en el botón USO . Se te redirigirá a un formulario de pago precumplimentado (consulta el capítulo 1).
- Lo único que debes cumplimentar tú es el campo “Total” (el importe para cargar) y seleccionar “2 - Pagos recurrentes de MOTO” (para indicar que se trata de un pago recurrente y poder dejar el campo obligatorio CVC vacío)

- Haz clic en ENVIAR. Verás el resultado de la transacción tal y como se describe en el capítulo 3.
Procesar transacciones mediante una cuenta de grupo
Si tienes una cuenta de grupo, puedes crear transacciones en cada PSPID vinculado a tu grupo. Puedes hacerlo a nivel de PSPID o a nivel de grupo:
Nivel de PSPID
- Inicia sesión en Back Office con los datos de tu cuenta de grupo.
- Ve a “Otro Comercio”. Selecciona un PSPID en el menú desplegable. Haz clic en “SUPLANTAR ESTE PSPID”
- Ve a Operaciones > Nuevo pago y cumplimenta el formulario siguiendo los pasos descritos en el capítulo 2.
Nivel de grupo
- Inicia sesión en Back Office con los datos de tu cuenta de grupo. Ve a Operaciones > Nuevo pago.
- Selecciona un método de pago y cumplimenta el formulario siguiendo los pasos descritos en el capítulo 2. Recuerda que debes seleccionar también un PSPID para el campo “Beneficiario” en el menú desplegable. El nombre de la empresa del PSPID será el valor del campo.
Al contrario de lo que sucede con las transacciones creadas en el PSPID, no es posible incluir los datos de la dirección de tu cliente.
Vincular el software del centro de llamadas con nuestra plataforma
Si dispones de una solución interna para procesar las transacciones, puedes vincularla sin problemas con nuestra plataforma.
Tus empleados podrán seguir trabajando con la herramienta que ya conocen bien. ¡No tendrán que aprender nuevas herramientas ni familiarizarse con Back Office!
Esto es posible con nuestra solución DirectLink. La creación de transacciones es prácticamente igual que con una solicitud estándar. La única diferencia es que ECI es un parámetro obligatorio. Al enviar ECI=1 indicas que se trata de un caso sin tarjeta física. Esto garantiza que la transacción se realice correctamente sin autenticación 3D-Secure.
Preguntas más frecuentes
En el menú de su cuenta de Viveum, puede fácilmente buscar las transacciones seleccionando "Operaciones" y haciendo clic en "Ver transacciones" o "Historial financiero", dependiendo del tipo de resultados de transacción que busque.
Vaya a Consulte sus transacciones para obtener más información.
Puede reembolsar un pago fácilmente con el botón "Reembolso" en la descripción del pedido de una transacción (mediante Ver transacciones). Si su cuenta lo admite, también puede realizar reembolsos con una solicitud de DirectLink o con una carga de archivo de Fichero de Lote (para varias transacciones).
Tenga en cuenta que la opción Reembolsos debe estar activada en su cuenta.
Vaya a Mantenimiento de transacciones para obtener más información.
Solo puede realizar reembolsos en transacciones para las que ya se hayan transferido fondos a la cuenta bancaria.
Se puede realizar una cancelación o eliminación antes de que el pago se haya procesado completamente, por ejemplo, antes de la hora límite diaria de la entidad adquirente, momento en el que se procesan todas las transacciones del día anterior.
Para conocer la hora límite de la entidad adquirente, le recomendamos que consulte con la entidad adquirente directamente