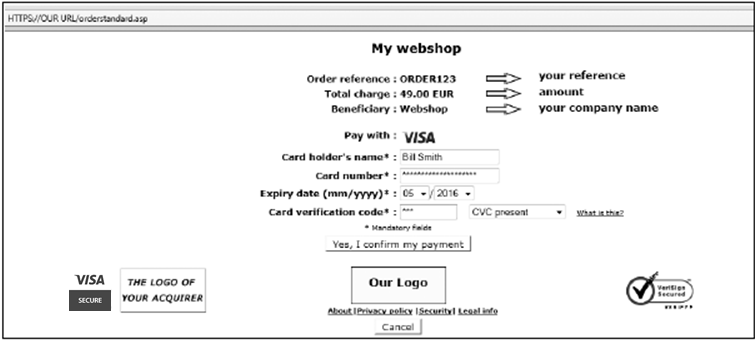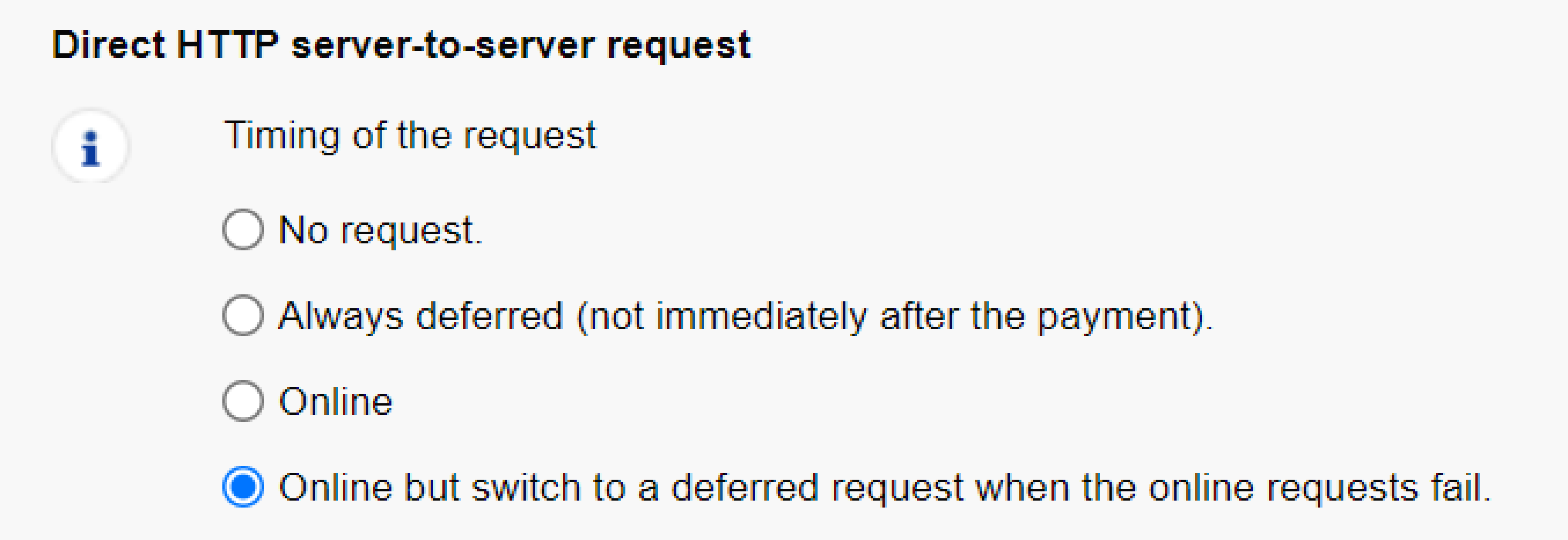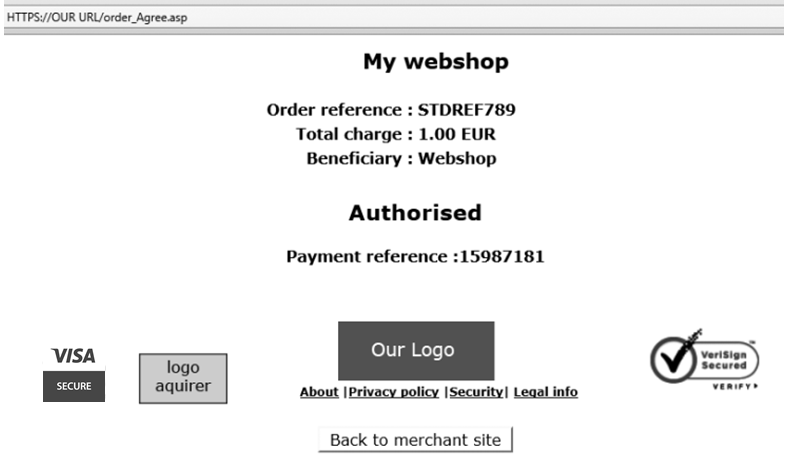Viveum e-Commerce
1. Introduction
La documentation e-Commerce détaille l’intégration d’e-Commerce sur votre site Web.
Avec Viveum e-Commerce vous:
- intégrerez des pages de paiement sur la plate-forme Viveum hautement sécurisée et surveillée
- pouvez personnaliser la page de paiement dans le même aspect que votre propre site Web
- n'avez pas besoin de certificat ni d'être responsable des données sensibles
2. Page Information technique
Dans votre compte Viveum, vous trouverez la page d'Information technique via "Configuration" dans le menu supérieur.
A la page d' information technique, vous trouverez le "i" icône pour expliquer le contexte particulier.
- L’URL de la requête dans l’environnement de TEST est https://viveum.v-psp.com/ncol/test/orderstandard_utf8.asp
- L’URL de la requête dans l’environnement de PRODUCTION est: https://viveum.v-psp.com/ncol/prod/orderstandard_utf8.asp
|
Pour les transactions de TEST sans impact financier, veuillez utiliser l’URL de TEST. Les transactions seront envoyées sur notre environnement de test, votre compte de TEST.
Pour les transactions réelles avec un impact financier, veuillez utiliser l’URL de PRODUCTION. Les transactions seront envoyées sur notre environnement de production, votre compte de production.
Veillez à bien diriger votre flux de transactions sur l’URL de production dès la fin de vos tests. |
3. Processus de vente
Les captures d’écran suivantes représentent la procédure de vente après l’intégration de base de votre site Internet avec notre système.
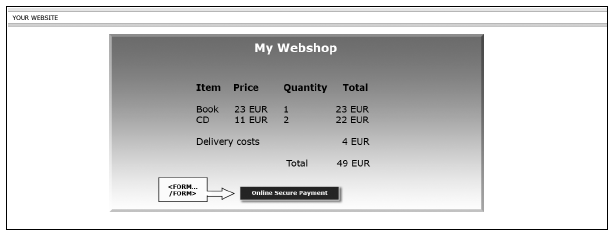
Sur votre site Internet, le client peut consulter un récapitulatif de sa commande. On lui demande de confirmer cette information avant de procéder à la page de paiement sécurisé.
Le bouton de confirmation est en fait la partie visible du « formulaire HTML » qui contient les champs cachés avec les données de paiement, ainsi que la redirection automatique du client en mode sécurisé vers la page paiement de notre serveur. Les champs cachés sont décrits au Chapitre Lien entre le site internet du marchand et notre page de paiement de ce document.
Sur notre page de paiement sécurisé, le client peut choisir n’importe laquelle des méthodes de paiement que vous avez sélectionnées.
Si c’est un paiement par carte de crédit, on demandera au client d’entrer son numéro de carte, etc. Le client peut confirmer ou annuler la demande de paiement.
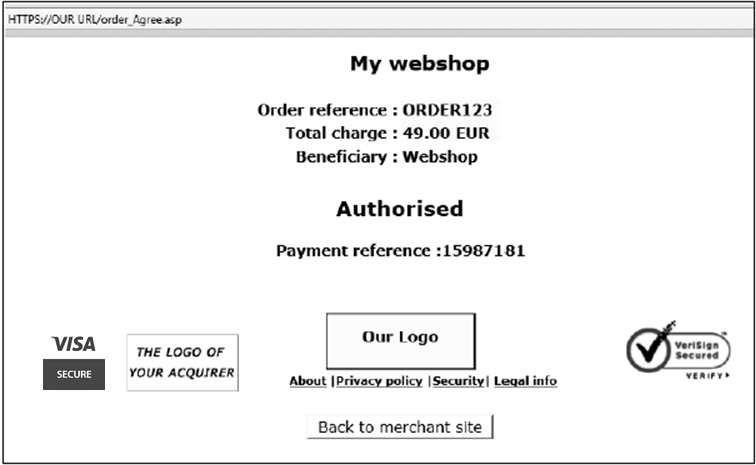
Après avoir demandé le paiement à l’institution financière pertinente, nous présentons au client une page avec le résultat de son paiement.
Si le paiement a été refusé, une erreur est affichée et le client a la possibilité d’essayer à nouveau : il peut choisir une autre méthode de paiement ou changer les renseignements qu’il a introduit.
Une page spécifique sur votre site Internet peut aussi être affichée au client, dépendant du résultat de la transaction. Pour plus d’information, veuillez vous référer au Chapitre Feedback au client sur la transaction de ce document.
4. Lien entre le site internet du marchand et notre page de paiement
4.1 Où configurer?
Le lien entre votre site Internet et notre page de paiement de e-Commerce doit être établi sur la dernière page du panier d’achat sur votre site Internet : c’est-à-dire la dernière page de votre site présentée à l’acheteur.
Un formulaire avec des champs html cachés contenant les données de la commande doit être intégré dans la dernière page. Le bloc de code que vous devrez coller dans la dernière page de votre panier d’achat est le suivant :
| <form method="post" action="https://viveum.v-psp.com/ncol/test/orderstandard_utf8.asp" id=form1 name=form1> <!-- paramètres généraux : voir Paramètres de formulaire --> <input type="hidden" name="PSPID" value=""> <input type="hidden" name="ORDERID" value=""> <input type="hidden" name="AMOUNT" value=""> <input type="hidden" name="CURRENCY" value=""> <input type="hidden" name="LANGUAGE" value=""> <input type="hidden" name="CN" value=""> <input type="hidden" name="EMAIL" value=""> <input type="hidden" name="OWNERZIP" value=""> <input type="hidden" name="OWNERADDRESS" value=""> <input type="hidden" name="OWNERCTY" value=""> <input type="hidden" name="OWNERTOWN" value=""> <input type="hidden" name="OWNERTELNO" value=""> <!-- vérification avant le paiement : voir Sécurité : vérification avant le paiement --> <input type="hidden" name="SHASIGN" value=""> <!-- apparence et impression: voir Apparence de la page de paiement --> <input type="hidden" name="TITLE" value=""> <input type="hidden" name="BGCOLOR" value=""> <input type="hidden" name="TXTCOLOR" value=""> <input type="hidden" name="TBLBGCOLOR" value=""> <input type="hidden" name="TBLTXTCOLOR" value=""> <input type="hidden" name="BUTTONBGCOLOR" value=""> <input type="hidden" name="BUTTONTXTCOLOR" value=""> <input type="hidden" name="LOGO" value=""> <input type="hidden" name="FONTTYPE" value=""> <!-- redirection après la transaction : voir Feedback au client sur la transaction --> <input type="hidden" name="ACCEPTURL" value=""> <input type="hidden" name="DECLINEURL" value=""> <input type="hidden" name="EXCEPTIONURL" value=""> <input type="hidden" name="CANCELURL" value=""> <input type="submit" value="" id=submit2 name=submit2> </form> |
4.2 Paramètres de formulaire
Bien que les paramètres obligatoires soient le PSPID, ORDERID, AMOUNT, CURRENCY et LANGUAGE, nous recommandons fortement néanmoins de nous envoyer le nom du client, l’adresse électronique du client, l’adresse, la ville, le code postal, le pays, et le numéro de téléphone puisque ce sont des outils utiles pour lutter contre les fraudes.
Vous trouverez ci-dessous un aperçu des champs cachés utilisés pour transmettre les « paramètres généraux » à notre système (les autres champs sont décrits dans les chapitres suivants) :
|
Champ |
Usage |
|---|---|
| PSPID | Votre nom d’affiliation dans notre système |
| ORDERID |
Votre numéro de commande (référence du marchand). Le système vérifie que le paiement n’a pas été demandé deux fois pour la même commande. L’ORDERID doit être assigné dynamiquement. Le paramètre ORDERID est utilisé pour vérifier que les requêtes ne sont pas envoyées deux fois sur notre plateforme par accident. 2 Par conséquent, un ORDERID ne peut être utilisé qu’une seule fois par période de 45 jours. Après cette période, les ORDERIDs déjà envoyés peuvent être réutilisés. |
| AMOUNT |
Montant à payer MULTIPLIÉ PAR 100 puisque le format du montant ne doit pas contenir de décimales ou autres séparateurs. Le montant doit être assigné dynamiquement. |
| CURRENCY | Devise pour la commande en code ISO alpha. Par exemple : EUR, USD, GBP, … |
| LANGUAGE | Langue du client. Par exemple : en_US, nl_NL, fr_FR, … |
| CN |
Le nom du client. Sera pré-initialisé (mais toujours éditable) dans le champ Nom du Client des renseignements de la carte de crédit. |
| L’adresse électronique du client. Si vous faites une demande de 3DSv2.1, assurez-vous que le format d’email soit valide. Dans le cas contraire, l’authentification client forte utilisera le protocole 3DSv1.0. | |
| OWNERADDRESS | L’adresse du client |
| OWNERZIP | Le code postal du client |
| OWNERTOWN | Nom de la ville du client |
| OWNERCTY | Le pays du client |
| OWNERTELNO | Le numéro de téléphone du client |
|
Respect du choix de marque de votre client pour les cartes co-badgées Dans certains cas, une carte de crédit d’un établissement international (c.-à-d. Visa / MasterCard) est également émise en tant que deuxième méthode de paiement locale. Ce type de carte de crédit est appelé des cartes co-badgées. Si vous proposez des méthodes de paiement locales en plus des établissements internationaux, vous devez laisser vos clients choisir parmi les marques pour lesquelles une carte co-badgée est émise Pour ce faire, assurez-vous que
|
4.3 L’action du formulaire
<form method="post" action="https://viveum.v-psp.com/ncol/test/orderstandard_utf8.asp" id=form1 name=form1>
L’action du formulaire sera la page de traitement de notre système de e-Commerce.
- Dans l’environnement de TEST, l’URL pour l’action sera : https://viveum.v-psp.com/ncol/test/orderstandard_utf8.asp
- Dans l’environnement de PRODUCTION, l’URL pour l’action sera : https://viveum.v-psp.com/ncol/prod/orderstandard_utf8.asp
|
Changez "test" à "prod" Lorsque vous passez au compte de PRODUCTION, vous devez impérativement remplacer le « test » par « prod ». Un oubli aura pour conséquence d’envoyer vos transactions en environnement de test où elles ne seront pas envoyées aux acquéreurs et aux banques. |
5. Sécurité : vérification avant le paiement
5.1 Signature SHA-IN
Cette technique se fonde sur le principe suivant : le serveur du marchand crée une chaîne de caractères unique, hachée par l’algorithme SHA, pour chaque commande. Le résultat de ce hachage nous est ensuite envoyé dans les champs masqués de la page de commande du marchand. Notre système reconstruit cette signature pour vérifier l’intégrité des informations de commande qui nous sont envoyées dans les champs masqués. La signature SHA-IN est remplie automatiquement par le système à l’aide d’un GUID. L’algorithme SHA par défaut de votre PSPID est SHA-512. Veuillez modifier cette configuration si votre système exige l’algorithme SHA-1 ou SHA-256.
Nous proposons SHA-1, SHA-256 et SHA-512 comme méthodes de vérification des données. Pour chaque commande, votre serveur génère une chaîne de caractères unique (appelée un condensé), hachée avec l’algorithme SHA de votre choix.
|
Nous supportons les algorithmes de hachage SHA-1 / SHA-256 / SHA-512, néanmoins nous vous recommandons d’utiliser les SHA-256 ou SHA-512. Ceci afin de maximiser la sécurité de votre processus de vérification. |
5.1.1 Création de la chaîne
La chaîne est créée en concaténant les valeurs des champs envoyés avec la commande (triés par ordre alphabétique, dans le format ‘PARAMETRE=valeur’), séparés par une clé. Cette clé est définie dans les Informations Techniques du commerçant, sous l’onglet “Contrôle de données et d’Origine”, section “Contrôles pour e-Commerce”.
Veuillez observer que ces valeurs sont sensibles à la case lors de leur compilation pour former la chaîne avant le hachage !
|
Important
|
Lorsque vous hachez la chaîne compilée avec l’algorithme SHA, le système générera un condensé hexadécimal. La longueur de ce condensé SHA est de 40 caractères pour le SHA-1, de 64 pour le SHA-256 et de 128 pour le SHA-512. Ce résultat devrait être envoyé à notre système dans votre commande, en utilisant le champ « SHASIGN ».
Notre système recomposera la chaîne SHA en fonction des paramètres reçus et comparera le condensé du commerçant avec le condensé que nous aurons généré. Si le résultat n’est pas identique, la commande sera refusée. Cette vérification garantit l’exactitude et l’intégrité des données de la commande.
Vous pouvez tester votre SHASign ici.
|
Exemple d'un calcul SHA-1-IN élémentaire Paramètres (dans l’ordre alphabétique) : AMOUNT=1500 (15.00 x100) Clé SHA : Chaîne à hacher : Condensé obtenu (SHA-1) : |
Si le SHASign envoyé dans les champs cachés HTML de la transaction ne correspond pas au SHASIGN assemblé de notre côté avec les détails de la commande et la chaîne supplémentaire (mot de passe/phrase secrète) entrée dans le champ „Signature SHA-1-IN“ dans la section „Contrôles pour e-Commerce“ de l’onglet „Contrôle des données et d'origine“ de la page Information Technique, vous recevrez le message d’erreur « unknown order/1/s».
Si rien n’est envoyé dans le champ « SHASIGN » des champs cachés HTML, même si une chaîne supplémentaire (mot de passe/phrase secrète) a été entrée dans le champ „Signature SHA-IN“ dans la section „Contrôles pour e-Commerce“ de l’onglet „Contrôle des données et d'origine“ de la page Information Technique – indiquant que vous voulez utiliser une signature SHA avec chaque transaction – vous recevrez un message d’erreur « unknown order/0/s».
Ce qui suit est le champ caché utilisé pour transmettre la signature SHA à notre système :
| Champ | Usage |
|---|---|
| SHASIGN | Chaîne de caractères unique pour la validation des données de la commande. |
6. Aspect de la page de paiement
APPARENCE : Créez votre page de paiement de manière à ce qu’elle reflète votre marque et les besoins de vos clients au moment de payer pour obtenir un entonnoir d’achat cohérent et augmenter votre taux de conversion. On distingue deux types d'informations sur la page de paiement hébergée :
- Informations statiques (par ex. votre logo)
- Informations de paiement (par ex. référence de la commande, champs dans lesquels le client saisit les informations de sa carte, etc.).
Les informations statiques proviennent de la présentation commune de notre système ou d'une page de modèle d'un commerçant spécifique. Notre système ajoute les informations de paiement de manière dynamique pour chaque transaction. Le commerçant a toutefois la possibilité d'adapter l'aspect de ces informations de paiement au moyen de styles HTML.
Vous pouvez personnaliser votre page de paiement en appliquant des fichiers HTML et CSS personnalisés à votre contenu. Il vous suffit de nous dire où intégrer la « ZONE DE PAIEMENT », qui prendra en charge le paiement sur votre page.
HÉBERGEMENT SÉCURISÉ: Viveum propose un hébergement sécurisé de votre modèle de page de paiement pour vous permettre de respecter la norme PCI.
Remarque: vous pouvez sauter la section suivante de personnalisation du modèle de démonstration si vous n’avez pas l’intention de personnaliser votre page de paiement.
6.1 Modèle de Responsive Payment Page Viveum
Notre modèle de page de paiement entièrement réactive est la solution parfaite et la plus simple pour une expérience de shopping en ligne à plusieurs écrans pour vos clients. Il vous garantit une conversion optimisée aussi bien sur les ordinateurs de bureau que sur les appareils mobiles.
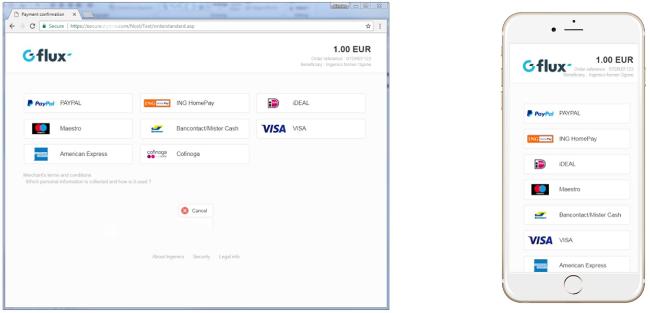
- Pour activer le modèle de Responsive Payment Page depuis le back office, allez sur Configuration >Modèle > Sélecteur de modèle et cliquez sur « Activer » la Responsive Payment Page.
- Pour personnaliser le modèle en ajoutant votre logo, allez sur Configuration > Modèle > Gestionnaire de fichiers et téléchargez votre logo auquel vous aurez donné le nom : « logo.png ».
6.2 Adaptez et téléchargez votre propre modèle personnalisé
Commencez par télécharger ci-dessous le fichier source du modèle de Responsive Payment Page Viveum pour le personnaliser librement et qu’il réponde aux besoins spécifiques de votre marque. Vous pouvez concevoir votre propre page modèle de A à Z en ne laissant qu’un espace sur cette page qui sera rempli par notre système. Vous devez télécharger les fichiers du modèle dans notre environnement sécurisé nous faisons référence sous le nom de « modèle statique ».
Télécharger notre modèle de démo pour les pages de paiement e-commerce
Vous pouvez essayer nos modèles de démo prenant en charge les navigateurs d’ordinateurs fixes et de portables. Vous pouvez les utiliser tels quels ou les personnaliser facilement selon vos besoins. Adaptez simplement les différentes valeurs avec les fichiers css du modèle pour obtenir la page que vous souhaitez.
Si vous ne voulez pas personnaliser les fichiers css fournis, vous pouvez également compléter le code HTML en ajoutant vos propres informations d’en-tête et de pied de page. Veuillez vous reporter au Chapitre 5.2.2 pour de plus amples informations. Pour des raisons de sécurité, n’ajoutez pas de données/fichiers externes non autorisés. Tous les fichiers et toutes les données doivent être téléchargés vers le Gestionnaire de fichiers pour pouvoir être utilisés.
Après avoir réalisé ces étapes, suivez ces étapes pour télécharger et appliquer gratuitement les modèles :
- Téléchargez le fichier compressé
- À partir du Back Office, allez dans Configuration > Modèle > Configuration avancée pour autoriser l'utilisation d'un modèle dynamique > Oui pour activer le modèle dynamique.
- Allez dans Configuration > Modèle > Gestionnaire de fichiers pour envoyer les différents fichiers contenus dans le fichier compressé (pas de dossier).
- Allez dans Configuration > Modèle > Selection du modèle pour sélectionner votre « Modèle du commerçant par défaut » pour votre e-commerce.
IMPORTANT:
- Les méthodes de paiements sur notre modèle responsive de page de paiement doivent être placés de manière verticale. Afin d’obtenir le résultat requis, veillez à envoyer les paramètres additionnels suivant PMLISTTYPE=2
- Vous pouvez vous arrêter ici si vous choisissez de ne pas personnaliser votre page de e-commerce. Pour davantage d’informations sur la personnalisation de votre page de e-commerce avec notre modèle de démo, passez à la section suivante.
- La plateforme prend en charge plusieurs modèles. Vous pouvez rejeter le modèle par défaut pour toute transaction et en sélectionner un en particulier à l’aide du paramètre « TP » dans votre demande en POST (TP=<nom complet du fichier HTML avec extension>).
- Nous vous recommandons de limiter la taille de votre logo à 300 px aussi bien pour la largeur que la hauteur. Cela garantira un temps de chargement minimal sur les appareils mobiles.
Personnalisation importante : concevez votre propre page de paiement.
En dehors de la personnalisation des fichiers css fournis, vous pouvez compléter le fichier HTML en ajoutant vos propres informations d’en-tête et de bas de page. Veuillez consulter le Chapitre 5.2.2 pour plus d’informations. Pour une question de sécurité, n’appliquez pas de données/fichiers externes non autorisés. Tous les fichiers et données doivent être envoyés dans le Gestionnaire de fichiers afin d’être utilisés.
6.2.1 Champs cachés
Le champ masqué utilisé pour transmettre l’URL de votre modèle de page est le suivant :
<input type="hidden" name="TP" value="">
| Champ |
Objet |
|---|---|
| TP | Nom de fichier du modèle hébergé par Viveum. |
Exemple:
<input type="hidden" name="TP" value="mytemplatefile.html">
6.2.2 Zone de paiement (Payment zone)
Vous pouvez concevoir l’ensemble du modèle de page selon vos préférences. La seule condition à observer est qu’il doit contenir la chaîne « $$$PAYMENT ZONE$$$ », qui indique l’endroit où notre module e-Commerce peut ajouter ses champs de manière dynamique. Il doit par conséquent contenir au moins les champs suivants :
<html>
$$$PAYMENT ZONE$$$
</html>
|
Important N’utilisez pas de balises BASE, de cadres ou de balises FORM pour encapsuler la chaîne $$$PAYMENT ZONE$$$. |
6.3 Mise en page basée sur le modèle (modèle dynamique)
La page de modèle dynamique vous permet de personnaliser la conception des pages de paiement de façon plus évoluée qu'avec le modèle statique.
Lorsque vous utilisez une page de modèle dynamique, vous concevez totalement votre propre page de modèle, en y laissant simplement une section destinée à être complétée par notre système. L'adresse URL de votre page de modèle doit nous être envoyée dans les champs cachés pour chaque transaction.
Veuillez garder à l'esprit que le fait d'utiliser une page de modèle dynamique implique une demande supplémentaire auprès de notre système pour consulter votre page de modèle. Ceci accroît le temps nécessaire au processus de paiement.
|
Important Pour rester en conformité avec la dernière version de PCI-DSS, vous devez héberger votre modèle (et les fichiers associés) dans un environnement ayant la plus haute certification PCI. |
6.3.1 Champs masqués
Le champ masqué utilisé pour transmettre l’URL de votre modèle de page est le suivant :
<input type="hidden" name="TP" value="">
| Champ |
Objet |
|---|---|
| TP | URL du modèle de page dynamique du marchand (la page doit être hébergée du côté du marchand). L’URL doit être absolu (il doit contenir le chemin complet), et non relatif. Ne précisez aucun port dans votre URL : nous n’acceptons que les ports 443 et 80. Toute composante incluse dans le modèle de page tout aussi avoir un URL absolu. |
6.3.2 Zone de paiement (Payment zone)
Vous pouvez concevoir l’ensemble du modèle de page dynamique selon vos préférences. La seule condition à observer est qu’il doit contenir la chaîne « $$$PAYMENT ZONE$$$ », qui indique l’endroit où notre module e-Commerce peut ajouter ses champs de manière dynamique. Il doit par conséquent contenir au moins les champs suivants :
<html>$$$PAYMENT ZONE$$$
</html>
|
Important N’utilisez pas de balises BASE, de cadres ou de balises FORM pour encapsuler la chaîne $$$PAYMENT ZONE$$$. |
Vous trouverez un exemple de modèle de page dynamique à l’adresse suivante : https://viveum.v-psp.com/ncol/template_standard.htm
6.3.3 Comportement dynamique
Le marchand peut opter pour un même modèle de page pour toutes les commandes ou pour un modèle produit de manière dynamique par son application en fonction des paramètres de la commande.
Pour produire le modèle de page de façon dynamique, le marchand a deux possibilités : créer une page propre à la commande, dont l’URL est transmis dans les champs masqués, ou utiliser un URL fixe mais produisant un résultat découlant du numéro de commande. Pour cela, notre système ajoute les principales données de paiement (y compris le numéro de référence de la commande du marchand) (cf. Traitement après paiement) lorsqu’il récupère le modèle de page :
HTTP request = url_page_template ?ORDERID=...&AMOUNT=...&CURRENCY=…
6.3.4 Feuille de style
Vous pouvez personnaliser l’aspect de vos pages de paiement en ajoutant des feuilles de style à votre modèle de page.
Nous avons défini une catégorie pour les différents types de tableaux et de cellules contenues dans nos tableaux, ainsi qu’une catégorie pour les boutons d’envoi. Ajoutez les blocs de codage suivants entre les balises <head></head> et modifiez les propriétés de ces catégories pour les adapter à l’aspect de votre site (voir l’exemple du modèle de page mentionné plus haut) :
| <style type="text/css"> <!-- td.ncolh1 {background-color : #006600; color : yellow; font-family : verdana} td.ncoltxtl {background-color : #ffffcc; color : black; text-align : right; font-weight : bold} td.ncoltxtl2 {background-color : #ffffcc; color : black; text-align : right; font-weight : bold} td.ncoltxtr {background-color : #ffffcc; color : black; text-align : left; font-weight : bold} td.ncoltxtc {background-color : #ffffcc; color : black; text-align : center; font-weight : bold} td.ncolinput {background-color : #ffffcc; color : black} td.ncolline1 {background-color : #ffffff; color : black} td.ncolline2 {background-color : #ffffcc; color : black} input.ncol {background-color : #006600; color : white} td.ncollogoc {background-color : #ffffcc; color : black; text-align : center; font-weight : bold} table.ncoltable1 { background-color: #ffffcc; } table.ncoltable2 { background-color: #ffffcc; border-width : medium; border-color : green; } table.ncoltable3 { background-color: #ffffcc; } --> </style> |
Lors de la saisie de vos instructions de mise en page, vous devez respecter la syntaxe de la feuille de style en cascade. Nous vous conseillons vivement de tester votre présentation dans différents navigateurs. La façon dont ils traitent les styles peut en effet énormément varier.
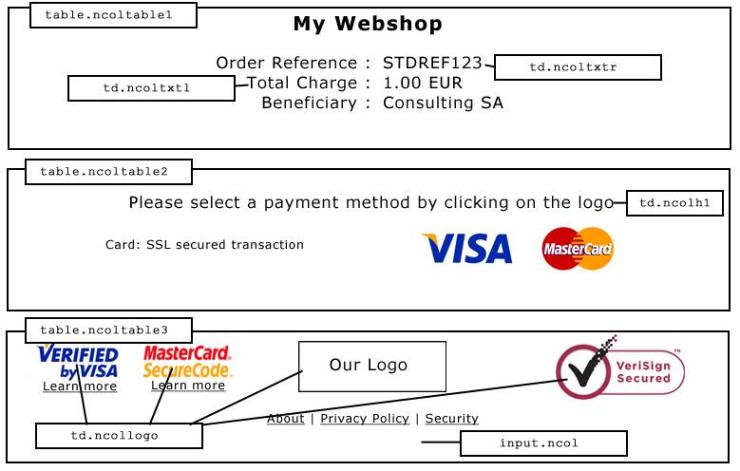
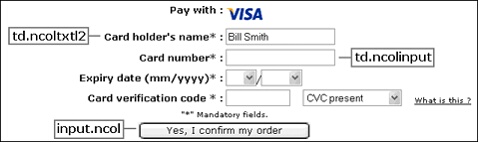

6.3.5 Performance
La configuration de notre système prévoit un délai de 5 secondes pour la demande de récupération de la page correspondant au modèle dynamique du marchand.
Si ce délai est dépassé, notre système utilise le modèle statique du marchand.
Si aucun modèle statique n'est configuré, notre système utilise en dernier ressort le modèle statique de Viveum.
| Ce champ HTTPTimeOut a une incidence non seulement sur les demandes de modèle dynamique, mais aussi sur les demandes d’informations après paiement (voir Requête de réponse directes (après paiement)). En conséquence, si le marchand décide de le modifier pour le faire passer à 15 secondes, par exemple, la temporisation pour la demande d’informations passera elle aussi à 15 secondes. |
Pour chaque commande, notre système effectue une demande de récupération de votre modèle de page dynamique. Si vos volumes de transaction sont importants ou si votre modèle de page est lourd (par ex., s’il contient un grand nombre d’images), ces demandes http peuvent être longues. Contactez notre équipe commerciale pour trouver une solution si vos volumes de transaction sont importants.
6.4 Modèle pour mobile
Vous pouvez optimiser l'affichage de la page paiement sur les appareils mobiles (smartphones, tablettes, etc.) en appliquant une page de modèle, assortie de feuilles de style, comme expliqué dans les chapitres suivants.
6.5 Gestionnaire de fichiers modèles
Avec le « Gestionnaire de fichiers modèles », vous pouvez facilement gérer vos modèles et les différents fichiers connexes.
Pour commencer à utiliser le « Gestionnaire de fichiers », connectez-vous à votre compte Viveum et allez dans « Configuration » > « Modèle » > « Gestionnaire de fichiers ».
| Important Il n’est pas possible d’utiliser des fichiers précédemment téléchargés par Viveum en même temps que des fichiers téléchargés avec le « Gestionnaire de fichiers » dans votre intégration. Par conséquent, si vous avez des fichiers qui ont été précédemment téléchargés par Viveum, veuillez vous assurer de télécharger une nouvelle fois ces fichiers vous-même à l’aide de « Gestionnaire de fichiers ». |
6.5.1 Télécharger des fichiers modèles
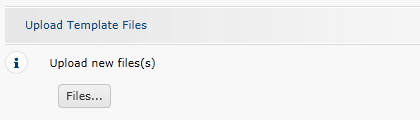
Dans « Télécharger des fichiers modèles », sélectionnez le bouton « Fichiers... » pour parcourir les fichiers que vous voulez télécharger. Vous pouvez télécharger des Javascripts, des fichiers html et css et des images (.css, .jpg, .jpeg, .gif, .png, .html, .js), avec un maximum de 7 Mb par fichier, et 10 Mb au total.
Faites votre sélection puis confirmez.
6.5.2 Contrôler et gérer les fichiers téléchargés
Une fois le téléchargement terminé, vous verrez vos fichiers téléchargés sur la même page dans la partie « Fichiers téléchargés ».
Le statut des fichiers sera d’abord « En cours de validation ». Pendant ce temps, plusieurs contrôles de sécurité/virus sont réalisés.
Vous pouvez utiliser les fichiers lorsque leur statut est « Validé ».
Cliquez sur le bouton « Actualiser » ![]() pour vérifier le statut de vos fichiers / Cliquez sur le bouton « Supprimer »
pour vérifier le statut de vos fichiers / Cliquez sur le bouton « Supprimer » ![]() pour supprimer définitivement le fichier.
pour supprimer définitivement le fichier.
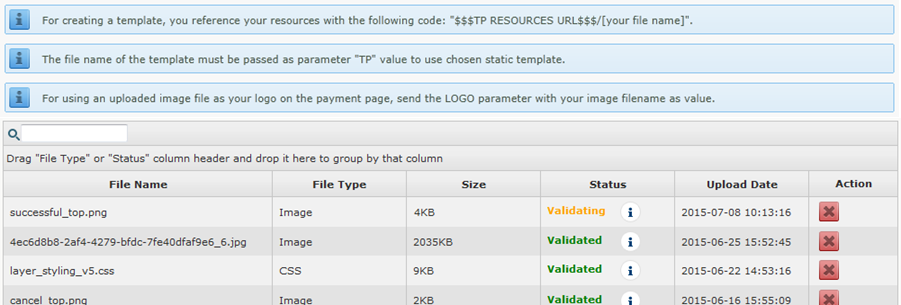
Un fichier aura le statut « Refusé » s’il ne passe pas le contrôle de sécurité. Cela peut être dû à la présence d’un virus ou à une extension de fichier erronée, par exemple.
6.5.3 Default merchant template
6.5.4 Intégration
Dans vos modèles, vous renvoyez vers vos fichiers téléchargés avec un code en respectant la structure suivante : $$$TP RESOURCES URL$$$/[nom de votre fichier].
Cependant, si vous souhaitez utiliser une ressource dans un fichier CSS, vous devrez mentionner le code suivant : "./[votre nom de fichier]
Exemple :
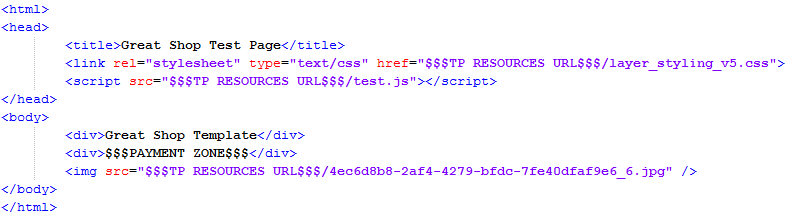
Pour renvoyer vers le modèle que vous avez téléchargé dans votre intégration e-Commerce, vous envoyez le nom du fichier modèle avec le paramètre « TP ».
Exemple : TP=mytemplatefile.html
Lorsque vous avez une intégration de base e-Commerce au moyen d’un logo en haut de la page, vous devez renvoyer vers le logo téléchargé en envoyant le nom du fichier avec le paramètre « LOGO » (LOGO).
Exemple : LOGO=mycompanylogo.png
6.6 Contrôle de la sécurité des modèles
Pour protéger les clients du commerçant des activités frauduleuses telles que la manipulation des données sensibles de la carte (numéro de carte, code de vérification CVC), différents contrôles de sécurité ont été mis à disposition pour le modèle du commerçant.
Sur la page Information technique du commerçant, onglet "Paramètres globaux de sécurité", section "Modéle", vous pouvez configurer les paramètres suivants :
- Contrôle JavaScript sur le modèle
Le commerçant peut activer cette fonction pour détecter l'utilisation de Javascript sur la page du modèle.Si Javascript est détecté, le modèle est bloqué et c'est le modèle par défaut qui est utilisé.
6.7 Cadenas de l’environnement sécurisé
L’URL utilisé pour connecter le client à notre plateforme utilise un protocole sécurisé (https). L’ensemble des communications entre notre plateforme e-Commerce et le client sont chiffrées de façon sécurisée.
6.8 Page de paiement dans un iframe
l'Utilisation d'iframes devient de plus en plus populaire. ils permettent aux marchands d'intégrer une page externe (telle que la page de paiement) dans leur interface, tout en maintenant leur propre URL dans la barre d'adresse du navigateur.
Cependant, dans le contexte actuel, les iframes ont des désavantages:
- Comme l'URL est celle du marchand, elle peut être http (au lieu d'https) sans afficher l'icône du cadenas dans la navigateur. Cela peut provoquer un sentiment de doute chez le porteur de carte quand à la sécurité de sa transaction;
- Certaines méthodes de paiement (comme Giropay, Sofortüberweisung, Bancontact/Mister Cash, iDEAL, PayPal...) utilisent des redirections vers des sistes externes, ce qui peut provoquer des gros soucis de mise en page et de navigation
Si vous souhaitez rtout de même utiliser un iframe, veuillez noter les recommandations suivantes:
- Utilisez des iframes uniquement pour la page de paiement et au-dela
- Quand vous en avez la possibilité, utilisez des pop-ups dès que possible, afin d'assurer la visibilité des applications de tierces parties.
7. Retour d'information sur la transaction
Les informations transmises au marchand et à son client (lorsque le paiement est accepté, que le client a annulé le paiement ou que l’acquéreur a refusé le paiement plus que le nombre de fois autorisé) varient selon les paramètres définis par le marchand.
|
Meilleure pratique Redirection avec paramètres sur accept-/exception-/cancel-/declineurl (voir Option mise à jour de la base de données) avec une demande d’informations après-paiement différée pour plus de sécurité (voir Requête de réponse directes (après paiement)). Dans votre compte Viveum, naviguez vers "Configuration" > "Information technique" > "Retour d'information sur la transaction". Veuillez configurer les paramètres comme décrit ci-dessous. : Redirection HTTP dans le navigateur :
("Je veux recevoir les paramètres de transaction en retour dans les URL lors de la redirection.") Requête directe HTTP serveur-à-serveur :
("") |
7.1 Réaction par défaut
Lorsque le marchand n’a défini aucune réaction particulière, notre système affiche le message standard pour le client : « Your payment is authorised » (Votre paiement est autorisé) ou « The transaction has been denied » (La transaction a été refusée). Ce message est intégré dans le modèle de page.
Sur cette page, nous ajoutons également un lien vers le site du marchand et/ou le catalogue du marchand grâce aux URL (HOMEURL et CATALOGURL) envoyés dans les champs masqués du formulaire de commande. Lorsque ces URL ne sont pas précisés dans les champs masqués, notre système utilise l’URL indiqué dans le module de gestion de votre compte.
Les champs masqués utilisés pour transmettre les URL sont les suivants :
<input type="hidden" name="CATALOGURL" value="">
<input type="hidden" name="HOMEURL" value="">
| Champ |
Objet |
|---|---|
| CATALOGURL | URL (absolu) de votre catalogue. Une fois la transaction traitée, votre client est invité à revenir à cet URL en cliquant sur un bouton. |
| HOMEURL |
URL (absolu) de votre page d’accueil. Une fois la transaction traitée, votre client est invité à revenir à cet URL en cliquant sur un bouton. Lorsque vous envoyez la valeur « NONE» (néant), le bouton ramenant le client au site du marchand est masqué. |
7.2 Redirection en fonction du résultat du paiement
Dans les champs masqués de son formulaire de commande, le marchand peut envoyer 4 URL (ACCEPTURL, EXCEPTIONURL, CANCELURL et DECLINEURL) vers lesquels notre système redirige le client au terme du processus de paiement.
Le marchand peut aussi configurer ces URL sous l’onglet « Retour d’information sur la transaction », dans la rubrique « redirection HTTP dans le navigateur » de la page d’information technique.
Les champs masqués utilisés pour transmettre les URL sont les suivants :
<input type="hidden" name="ACCEPTURL" value=""><input type="hidden" name="DECLINEURL" value="">
<input type="hidden" name="EXCEPTIONURL" value="">
<input type="hidden" name="CANCELURL" value="">
| Champ | Objet |
|---|---|
| ACCEPTURL | URL de la page Web à présenter au client une fois le paiement autorisé (statut 5), enregistré (statut 4), accepté (statut 9) ou en attente d’une acceptation (en attente, statut 41, 51 ou 91). |
| DECLINEURL | URL de la page Web à présenter au client lorsque l’acquéreur refuse l’autorisation (statut 2 ou 93) plus que le nombre de fois maximum autorisé. |
| EXCEPTIONURL | URL de la page Web à présenter au client lorsque le résultat du paiement est incertain (statut 52 ou 92). Si ce champ est vide, l’accepturl sera présenté au client en lieu et place. |
| CANCELURL | URL de la page Web à présenter au client lorsqu’il annule le paiement (statut 1). Si ce champ est vide, le declineurl sera présenté au client en lieu et place. |
|
Alerte navigateur Lorsqu’un client quitte nos pages de paiement sécurisé pour revenir sur le site du marchand, il est possible que son navigateur l’avertisse qu’il va pénétrer dans un environnement non sécurisé (étant donné qu’il passé d’un environnement https:// à un environnement http://). Lorsque nous détectons une redirection vers le site du marchand, nous pouvons afficher un message pour signaler au client qu’il est possible qu’un avertissement apparaisse (voir la première capture d’écran au chapitre Redirection en fonction du résultat du paiement), afin de lui éviter de s’inquiéter inutilement lorsque l’alerte apparaîtra dans son navigateur. Le marchand peut activer cette option sous l’onglet « Retour d’information sur la transaction », dans la rubrique « Redirection HTTP dans le navigateur » de la page d’information technique (« Je veux que Viveum affiche, sur la page de paiement, un message court à l’attention du client lorsqu'une redirection vers votre site est détectée juste après le processus de paiement.») |
7.3 Option mise à jour de la base de données
Le marchand peut utiliser cette redirection sur ACCEPT-/EXCEPTION-/CANCEL-/DECLINEURL pour déclencher des tâches administratives automatiques, comme des mises à jours de bases de données. Lorsqu’un paiement est exécuté, nous pouvons envoyer les paramètres de la transaction sur les ACCEPT-, EXCEPTION-, CANCEL- or DECLINEURL du marchand.
Le marchand peut activer cette option sous l’onglet « Retour d’information sur la transaction », dans la rubrique « Redirection HTTP dans le navigateur » sur la Page d’information technique:
- « Je veux recevoir les paramètres de transaction en retour dans les URL lors de la redirection.»
7.3.1 SHA-OUT
Vous devez utiliser une signature SHA-OUT pour vérifier le contenu de la demande lorsque vous utilisez cette option pour empêcher que les clients falsifient les renseignements dans le champ URL et causent une mise à jour incorrecte de la base de données.
Si vous ne configurez pas de signature SHA-OUT dans votre compte, la liste de paramètres ne sera pas transmise dans nos requêtes sur vos URL.
La chaîne est créée en concaténant les valeurs des champs envoyés avec la commande (triés par ordre alphabétique, dans le format ‘paramètre=valeur’), séparés par une clé. Cette clé est définie dans les Informations techniques du marchand, sous l’onglet “Retour d’Information sur la transaction”, section “Tous les modes de soumission des transactions.”
Pour obtenir la liste complète des paramètres à inclure dans le condensé SHA, veuillez vous reporter à la Paramètres à inclure dans le calcul SHA-OUT.
Veuillez noter que ces valeurs sont toutes sensibles à la casse.
|
Important
|
Tout comme nous récréons le condensé pour valider l’input de la transaction avec le SHA-IN, vous devez reconstruire le hachage, en utilisant cette fois la phrase passe SHA-OUT et les paramètres obtenus de notre système.
Si le résultat n’est pas identique, il se pourrait que les paramètres de la demande aient été modifiés. Cette vérification permet de d’assurer de l’exactitude et de l’intégrité des valeurs de paramètre envoyées dans la requête.
| Exemple d'un calcul SHA-1-OUT élémentaire Paramètres : ACCEPTANCE: 1234 amount: 15 BRAND: VISA CARDNO: XXXXXXXXXXXX1111 currency: EUR NCERROR: 0 orderID: 12 PAYID: 32100123 PM: CreditCard STATUS: 9 Clé SHA-OUT : Mysecretsig1875!? Chaîne entière à hacher : ACCEPTANCE=1234Mysecretsig1875!?AMOUNT=15Mysecretsig1875!?BRAND=VISAMysecretsig1875!? CARDNO=XXXXXXXXXXXX1111Mysecretsig1875!?CURRENCY=EURMysecretsig1875!?NCERROR=0 Mysecretsig1875!?ORDERID=12Mysecretsig1875!?PAYID=32100123Mysecretsig1875!?PM=CreditCard Mysecretsig1875!?STATUS=9Mysecretsig1875!? Condensé obtenu (SHA-1) : 209113288F93A9AB8E474EA78D899AFDBB874355 |
7.4 Requête de réponse directes (après paiement)
Après le paiement, notre système peut envoyer une demande http à un URL défini par le marchand et transmettre les données de transaction.
Ce processus permet au marchand de mettre à jour sa base de données en y intégrant le statut de la commande, etc. et de déclencher un processus de « fin de commande » (si cela n’a pas encore été fait après une redirection). C’est aussi une autre façon de générer une réponse personnelle pour le client en cas de besoins particuliers (si cela n’a pas encore été fait par le biais d’une redirection).
Notre demande http envoyée vers votre URL d’après paiement contiendra les mêmes paramètres d’informations que ceux décrits au chapitre Paramètres du retour d'information.7.4.1 URL d’après-paiement
Si vous souhaitez automatiser vos tâches administratives, vous pouvez définir les URL de deux pages exécutables sur votre site sous l’onglet « Retour d’information sur la transaction », dans la rubrique « Requête directe http serveur-à-serveur » (champs URL) de la page d’information technique:
- Vous pouvez par exemple indiquer l’URL sur lequel vous recevez les paramètres dans une demande lorsque le statut du paiement est accepté, en attente ou incertain.
- L’autre URL sera par exemple celui sur lequel vous souhaitez recevoir les paramètres dans une demande lorsque la transaction a été annulée par le client ou refusée trop de fois par l’acquéreur (c.-à-d. plus que le nombre de tentatives de paiement autorisé, tel que défini sous l’onglet « Paramètres de transaction globaux », dans la rubrique « Tentatives de paiement multiples » de la page d’information technique).
Ces deux URL peuvent être différents, mais ils peuvent aussi être identiques. Vous pouvez aussi saisir un URL pour le premier cas et aucun pour le second.
N’indiquez aucun port dans votre URL ; nous n’acceptons que les ports 443 et 80.
|
URL d’après-paiement variables pour plusieurs shops Si vous avez configuré une page d’après-paiement sur la page d’information technique de votre compte, mais que vous disposez de plusieurs boutiques qui sont chacune connectée à un répertoire déterminé pour recevoir les informations d’après-paiement, vous pouvez rendre une partie de votre URL d’après-paiement variable. Cette partie variable peut aussi servir, par exemple, à « adapter » la demande d’informations pour inclure des informations sur la session, en les faisant passer comme une partie de l’URL plutôt que comme un paramètre supplémentaire. C’est le cas pour les plateformes Intershop ou les systèmes Servlets. Le champ masqué à utiliser est le suivant : <input type="hidden" name="PARAMVAR" value=""> Exemple:
Important: Ne pas utiliser de caractères spéciaux dans le champ de PARAMVAR, car ils seront codées URL, ce qui pourrait créer des liens non valides.. |
7.4.2 Plannification de la requête d'informations
Sous l’onglet « Retour d’information sur la transaction », dans la rubrique « Requête directe HTTP serveur-à-serveur » de la page d’information technique de votre compte, vous pouvez définir le moment où la requête contenant les informations doit être envoyée :
- Aucune :
Dans ce cas, notre système n’enverra pas de requête. Cette option vous permet de désactiver vos URL d’après-paiement en cas de maintenance ou de problèmes sur votre serveur.
- Toujours différée (pas immédiatement après le paiement) :
La requête contenant les informations est envoyée peu de temps après la fin du processus de paiement. Elle est alors une tâche de fond et ne peut pas servir à envoyer des informations personnalisées au client sur le site du marchand.
Lorsque le marchand n’utilise pas sa page d’après-paiement pour définir une réponse personnalisée à envoyer à son client, il peut recevoir la requête contenant les informations en arrière plan et de façon différée.
- Toujours en ligne (immédiatement après le paiement pour pouvoir personnaliser la réponse affichée pour le client) :
La requête contenant les informations est envoyée « en ligne » entre le moment où notre système reçoit la réponse de l’acquéreur et le moment où il informe le client du résultat du paiement.
Dans ce cas, le processus de paiement est plus long pour le client, mais le marchand peut envoyer une réponse personnalisée au client.
L’inconvénient du processus d’information en ligne après paiement est que le système du marchand risque d’être compromis en cas de demandes trop nombreuses envoyées à sa page d’après-paiement (par ex., un volume de transactions par minute important) – cela peut entraîner des temps de réponse longs avant que le client ne reçoive les informations à l’écran.
- En ligne mais passage par intervalles à une demande différée en cas d’échec des demandes en ligne :
Cette option permet aux marchands qui ont besoin d’informations d’après-paiement en ligne (afin de personnaliser la réponse affichée au client) de disposer d’une option de repli en cas d’échec de la demande en ligne sur leur page d’après-paiement. Dans ce cas, nous effectuons un nouvel essai de demande d’informations toutes les dix minutes (maximum quatre fois) (différé). Cela permet au marchand d’éviter de passer à côté des informations de transaction en cas d’échec de la demande en ligne d’informations après-paiement en raison, par ex., de problèmes de serveur temporaires de son côté. Notre système affichera des informations standard sur la transaction pour le client (voir Réaction par défaut).
7.4.3 Réponse envoyée au client
Nous utilisons l’éventuelle réponse contenue sur votre page d’après-paiement pour afficher les informations (à la fin de la page de transaction) pour votre client.
Si votre page d’après-paiement répond au moyen : d’une page HTML (contenant une balise <html>) ou d’une redirection (HTTP 302 Object Moved), notre système envoie cette page HTML « telle quelle » au navigateur du client ou effectue la redirection, plutôt que de rediriger votre client au terme de votre processus d’informations après-paiement vers l’un des quatre URL que vous aurez éventuellement envoyés dans les champs masqués (ACCEPTURL, EXCEPTIONURL, CANCELURL et DECLINEURL, tels que décrits au chapitre Redirection depending on transaction result).
Vous pouvez aussi, si vous n’utilisez aucune des options mentionnées plus haut pour communiquer les informations à votre client, programmer votre page d’après-paiement pour répondre par quelques lignes de texte (pas de balise <html>) que nous intégrerons dans notre réponse standard, ou notre système se contentera d’afficher la réponse standard (comme indiqué au chapitre Réaction par défaut)
Le diagramme présenté ci-dessous illustre le processus qui intervient au terme d’une transaction en cas d’autorisation ou d’acceptation du paiement dans le cadre d’une demande d’informations après paiement en ligne. (Lorsque le paiement est annulé, refusé ou incertain, le processus est similaire mais le système utilise alors les « CANCELURL » / « DECLINEURL » / « EXCEPTIONURL » et les pages « cancellation/rejection »).
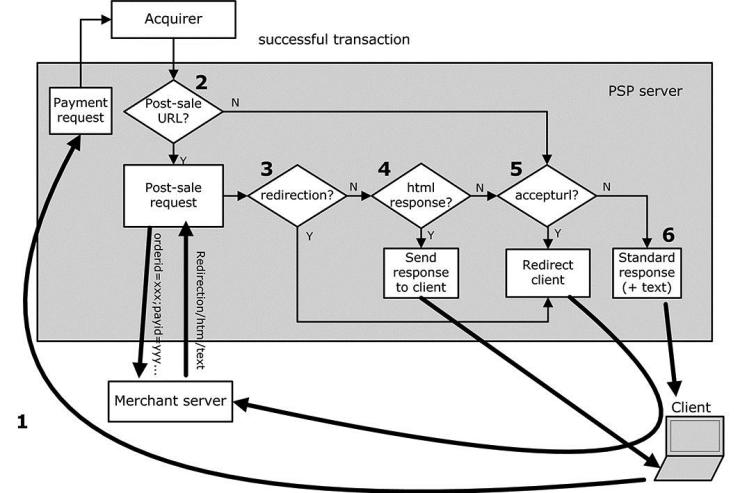
7.4.4 Requête http pour les changements de statut
Si vous souhaitez aussi recevoir une demande http différée en cas de changement de statut d’une transaction, vous pouvez indiquer un URL supplémentaire dans le champ sous l’onglet « Retour d’information sur la transaction », dans la rubrique « requête http les pour changements de statut » de la page d’information technique (et sélectionner une planification pour la demande).
Ce processus est similaire aux URL d’après-paiement, à la différence qu’il convient pour les processus d’arrière-plan éventuels.
Vous pouvez utiliser le même URL ici que celui défini dans la rubrique « Requête directe HTTP serveur-à-serveur », mais rappelez-vous qu’il est vain de l’utiliser pour générer une réponse personnelle pour le client dans ce cas (arrière-plan).
7.5 Paramètres du retour d'information
Lorsqu’un paiement est exécuté, nous pouvons envoyer la liste de paramètres suivants:
| Paramètre | Valeur |
|---|---|
| ACCEPTANCE | Code d’acceptation produit par l’acquéreur |
| amount | Montant de la commande (pas multiplié par 100) |
| BRAND | Marque de la carte (notre système se base pour cela sur le numéro de carte) |
| CARDNO | Numéro masqué de la carte |
| CN | Nom du titulaire de la carte/client |
| currency | Devise de la commande |
| ED | Date d’expiration |
| NCERROR | Code d’erreur |
| orderID | Votre référence de commande |
| PAYID | Référence du paiement dans notre système |
| PM | Moyen de paiement |
| SHASIGN | Signature SHA calculée par notre système (si configuré sur SHA-OUT) |
| STATUS | Statut de la transaction |
| TRXDATE | Date de la transaction |
Exemple (GET request):
https://www.yourwebsite.com/acceptpage.asp?orderID=ref12345&CURRENCY=EUR&amount=25&PM=CreditCard&ACCEPTANCE=test123&STATUS=5&CARDNO=XXXXXXXXXXXX1111&PAYID=1136745&NCERROR=0&BRAND=VISA&ED=0514&TRXDATE=12/25/08&CN=John Doe
| La liste des paramètres des informations peut être plus longue pour les marchands qui ont activé certaines options dans leurs comptes, comme le module de détection de fraude. Veuillez vous reporter à la documentation sur l’option concernée pour de plus amples informations sur les autres paramètres des informations liés à l’option. |
7.5.1 Paramètres du retour d'information dynamiques
Vous pouvez également choisir quels paramètres sont envoyés avec la requête post-paiement. Pour faire ceci, rendez-vous dans l'onglet "Retour d'information sur la transaction" de votre information technique. Il y a là une liste de paramètres "Disponible" et "Sélectionné".
Utilisez tout simplement les flèches entre les deux listes pour faire basculer les paramètres d'une liste à l'autre.
| N'oubliez pas de mettre à jour votre signature SHA-OUT afin de tenir compte des paramètres indiqués ici. Les paramètres qui ne sont pas sélectionnés ne figureront PAS dans le calcul SHA. |
7.5.2 Paramètres du retour d'information
Le marchand peut nous envoyer deux paramètres supplémentaires dans les champs masqués du formulaire de commande afin de les récupérer en tant que paramètres des informations au terme du paiement. Les champs masqués suivants sont proposés :
<input type="hidden" name="COMPLUS" value="">
<input type="hidden" name="PARAMPLUS" value="">
| Champ |
Objet |
|---|---|
| COMPLUS |
Champ servant à soumettre une valeur que vous aimeriez récupérer dans la demande d’informations. |
| PARAMPLUS |
Champ servant à soumettre certains paramètres et leurs valeurs que vous aimeriez récupérer dans la demande d’informations. Le champ paramplus n’est pas inclus dans les paramètres des informations proprement dits ; les paramètres/valeurs que vous soumettez dans ce champ seront en revanche analysés et les paramètres ainsi obtenus, ajoutés à la demande http. |
|
Exemple Les champs masqués supplémentaires envoyés par le marchand sont les suivants : <input type="hidden" name="COMPLUS" value="123456789123456789123456789"> Entraîne une redirection avec paramètres des informations : https://www.yourwebsite.com/acceptpage.asp?[…standard.parameters…] |
7.6 Réinitialisation du retour d'information
Si la demande de redirection/retour d'information n'a pas été exécutée, du fait d'une action du client entraînant le blocage de nos pages de paiement sécurisé (par ex. si le client a cliqué sur le bouton « retour » de son navigateur), nous pouvons réinitialiser la demande de post-paiement et/ou la redirection. Ainsi, votre client sera redirigé vers la page que vous souhaitez afficher et vos bases de données pourront être mises à jour.
Pour activer cette fonction dans votre compte, allez dans Configuration > Information technique > Retour d'information sur l... > Général et cochez la case "Je veux que Viveum relance le processus de fin de transaction (requête/redirection post paiement) si nécessaire."
Il est possible que vous receviez plusieurs demandes de post-paiement pour le même identifiant de commande. En effet, la demande de redirection/retour d'information sera renvoyée si le client revient aux pages de paiement sécurisé à l'aide du bouton « retour » après avoir été redirigé vers votre site web.
Veillez à configurer votre script « Post URL » de façon à traiter ces « exceptions ». Par exemple, vous pouvez configurer votre script « Post URL » de manière à créer une ligne dans votre base de données pour chaque état de transaction renvoyé et/ou générer un e-mail pour informer le marchand d'une « exception » par rapport aux étapes prévues dans le processus de transaction.
Nous vous recommandons de ne pas écraser le premier message d'état de transaction que vous recevez par un autre message reçu par la suite pour le même identifiant de commande. Idéalement, il est conseillé de conserver toutes les réponses pour chaque commande, et d'appeler un processus permettant de les analyser et de les traiter comme il se doit.
Si vous ne cochez pas la case, le client qui clique sur le bouton « retour » pour revenir aux pages de paiement sécurisé verra s'afficher un message indiquant que le paiement a déjà été traité.
7.7 E-mails de confirmation
7.7.1 E-mails envoyés au marchand
Notre système peut vous envoyer un e-mail de confirmation de paiement pour chaque transaction (une option à configurer sous l’onglet « E-mails de transaction », dans la rubrique « E-mails pour le marchand » sur la page d’information technique).
Vous pouvez aussi recevoir des e-mails vous informant des changements de statut des transactions.
7.7.2 E-mails envoyés au client
Notre système peut envoyer un courrier électronique automatique à votre client pour l’informer de l’enregistrement de la transaction. Il s’agit d’un message standard et vous ne pouvez pas en changer le contenu.
Vous pouvez activer cette option dans la section „E-mails pour le client“ de l’onglet „E-mails de transaction“ de la page Information Technique.
Vous pouvez également choisir d’envoyer au client un courriel lorsqu’une transaction est confirmée (capture de données) et remboursée en cochant les cases correspondantes. En tant qu’expéditeur (« From ») de ces courriels, vous pouvez configurer l’adresse électronique à utiliser dans les courrriels relatifs à la transaction (Adresse e-mail de support à insérer dans les e-mails relatifs aux transactions). Si vous n’indiquez pas d’adresse électronique ici, nous utiliserons la première adresse saisie sous "Adresse(s) e-mail pour les e-mails relatifs aux transactions" à la section "E-mails pour le marchand".
Pour pouvoir envoyer des courriels de confirmation à votre client, vous devez indiquer son adresse électronique dans le champ masqué :
<input type="hidden" name="EMAIL" value="">
| Champ | Description |
|---|---|
| Adresse e-mail du client. Si vous faites une demande de 3DSv2.1, assurez-vous que le format d’email soit valide. Dans le cas contraire, l’authentification client forte utilisera le protocole 3DSv1.0. |
8. e-Commerce via e-mail
Vous pouvez envoyer à vos clients une demande de paiement par e-mail pour rediriger le client vers notre page de paiement sécurisé via un bouton ou un lien dans l’e-mail.
Lorsque l’e-mail est au format HTML, vous pouvez utiliser un formulaire contenant des champs HTML masqués pour nous envoyer les paramètres nécessaires au format POST.
Lorsque l’e-mail est au format texte brut, vous pouvez ajouter les paramètres nécessaires à l’URL au format GET. (par ex., https://viveum.v-psp.com/ncol/test/orderstandard.asp / orderstandard_utf8.asp?PSPID=TESTSTD&orderID=order123&amount=12500¤cy=EUR&SHASIGN=8DDF4795640EB9FE9B367315C48E47338129A4F5& …)
Veuillez vous reporter au chapitre Lien entre le site Web du marchand et notre page de paiement pour de plus amples informations.
|
Pour que e-Commerce par e-mail fonctionne, soyez attentif aux aspects suivants liés à la vérification avant le paiement :
|
9. Moyen de paiement et caractéristiques de la page de paiement
9.1 Choix du moyen de paiement du côté du marchand
9.1.1 Afficher un moyen de paiement déterminé
Lorsque notre page de paiement sécurisé s’affiche chez le client, on lui présente les moyens de paiement possibles que le marchand a activés sur son compte.
Lorsque le client doit choisir son moyen de paiement sur le site du marchand et non sur notre page de paiement, celui-ci peut nous envoyer le nom du moyen de paiement et sa marque (uniquement lorsque le moyen de paiement est « CreditCard ») dans les champs masqués pour que nous n’affichions que ce moyen de paiement sur notre page de paiement et que nous n’acceptions que les paiements effectués par ce biais.
Ces champs masqués sont les suivants :
<input type="hidden" name="PM" value="">
<input type="hidden" name="BRAND" value="">
| Champ |
Objet |
|---|---|
| PM |
Moyen de paiement (par ex. CreditCard) |
| BRAND |
Marque de la carte de crédit (par ex. VISA) |
|
Exemples
<input type="hidden" name="PM" value="CreditCard ">
<input type="hidden" name="PM" value="CreditCard ">
<input type="hidden" name="PM" value="iDEAL"> OU <input type="hidden" name="PM" value=""> |
9.1.2 Permettre au client de choisir un autre moyen de paiement : BACKURL
Lorsque le client choisit son moyen de paiement sur le site du marchand, nous n’affichons que le moyen de paiement sélectionné sur notre page de paiement.
Lorsque le paiement échoue avec ce moyen de paiement et que le client souhaite tenter de régler avec un autre moyen de paiement, la liste des moyens de paiement du marchand ne s’affiche pas sur nos pages de paiement sécurisé étant donné que le choix du moyen de paiement a été opéré sur le site du marchand et non sur nos pages de paiement sécurisé.
Dans ce cas, le marchand peut utiliser le « backurl » pour rediriger le client vers un URL sur le site du marchand, où il va pouvoir choisir un autre moyen de paiement. Lorsque le client clique sur le bouton « Back » sur notre page de paiement sécurisé à la suite d’une autorisation refusée, ou après avoir annulé l’opération à partir d’un site tiers ou du site d’une banque, nous le redirigeons vers l’URL que le marchand a définie comme « BACKURL ».Remarque: Le bouton « back » dont nous parlons dans la présente section est le bouton « back » situé sur nos pages de paiement sécurisé, et NON le bouton « back » de votre navigateur.
Vous pouvez saisir le « backurl » sous l’onglet « Affichage de la page de paiement » sur la page d’information technique de votre compte, mais vous pouvez aussi nous envoyer un « backurl » bien précis dans les champs masqués pour une transaction si vous préférez éviter d’utiliser le même « BACKURL » que celui saisi sous l’onglet « Affichage de la page de paiement » de la page d’informations techniques de votre compte.
Le « backurl » envoyé dans les champs masqués l’emporte sur le « BACKURL » saisi sous l’onglet « Affichage de la page de paiement » de la page d’information technique de votre compte. Vous pouvez envoyer le « backurl » dans le champ masqué suivant :
<input type="hidden" name="BACKURL" value="">
| Champ |
Objet |
|---|---|
| BACKURL |
URL de la page Web à afficher chez le client lorsqu’il clique sur le bouton « back » de notre page de paiement sécurisé. |
Lorsque le client choisit son moyen de paiement sur nos pages de paiement sécurisé et non sur le site du marchand, le « BACKURL » n’est pas pris en considération. Lorsque le client clique sur le bouton « back » sur notre page de paiement sécurisé, il est simplement redirigé vers notre page de sélection du moyen de paiement sécurisé, qui contient la liste des moyens de paiement acceptés par le marchand.
9.2 Afficher une liste déterminée de moyens de paiement
Lorsque le client doit choisir son moyen de paiement à partir d’une liste de moyens de paiement sur notre page de paiement, le marchand peut nous envoyer cette liste dans les champs masqués pour que nous n’affichions que ces moyens de paiement sur notre page de paiement.
Ce champ masqué est le suivant :
<input type="hidden" name="PMLIST" value="">
| Champ |
Objet |
|---|---|
| PMLIST |
Liste des moyens de paiement et/ou des marques de cartes de crédit sélectionnés. Éléments séparés par un « ; » (point-virgule). |
Exemple
Champ masqué dans l’hypothèse où vous voulez que votre client choisisse entre VISA et iDEAL sur notre page de paiement (par ex., si vous proposez aussi d’autres moyens de paiement que vous ne souhaitez pas afficher) :
<input type="hidden" name="PMLIST" value="VISA;iDEAL">
9.3 Exclure une liste déterminée de moyens de paiement
Si le marchand ne souhaite pas présenter certaines marques spécifiques, cela peut être déterminé par un champ masqué.
Ceci est particulièrement pratique pour les Sub-Brands, quand un marchand veut accepter une marque (ex: MasterCard) mais pas la sous-marque (ex: Maestro)
Le champ masqué est le suivant:
<input type="hidden" name="EXCLPMLIST" value="">
| Champ |
Objet |
|---|---|
| EXCLPMLIST |
Liste des moyens de paiement et/ou des marques de cartes de crédit à exclure. Éléments séparés par un « ; » (point-virgule). |
9.4 Présentation des moyens de paiement
Vous pouvez définir la présentation/liste des moyens de paiement sur notre page de paiement au moyen du champ masqué suivant :<input type="hidden" name="PMLISTTYPE" value="">
| Champ |
Valeurs possibles |
|---|---|
| PMLISTTYPE |
Les valeurs possibles sont 0, 1 et 2.
|
9.5 Subdivision en cartes de crédit/débit
La fonctionnalité consistant à subdiviser VISA et MasterCard en méthodes de paiement par débit et par crédit vous permet de les offrir à vos clients sous deux formes (p. ex. VISA Debit et VISA Credit), mais vous pouvez aussi décider de n'accepter qu'une seule de ces deux formes de paiement.
Pour pouvoir utiliser cette fonctionnalité de subdivision en cartes de crédit et de débit via e-Commerce, vous devez inclure le paramètre CREDITDEBIT dans les champs masqués que vous envoyez à la page de paiement (et les inclure également, par conséquent, dans le calcul SHA-IN !).
| Champ | Format |
|---|---|
| CREDITDEBIT | "C": credit card (carte de crédit) "D": debit card (carte de débit) |
Erreur liée : Si l'acheteur sélectionne la méthode par carte de débit, mais entre ensuite un numéro de carte de crédit, un code d'erreur est renvoyé : « Marque/mode de paiement incorrect ».
Si le paiement est traité avec succès avec le paramètre CREDITDEBIT, ce même paramètre est également renvoyé dans le retour d'information post-vente. Cependant, si les valeurs soumises sont C ou D, les valeurs de retour sont « CREDIT » ou « DEBIT ».
Vous trouverez également ces valeurs de retour dans la vue d'ensemble de la transaction via « View transactions » et « Financial history », ainsi que dans les rapports que vous pouvez télécharger ensuite.
|
Configuration au sein de votre compte La fonctionnalité de subdivision peut également être activée et configurée par méthode de paiement dans votre compte Viveum. Accédez à Subdivision en cartes de crédit/débit pour plus d'informations. |
10. Autres champs masqués facultatifs
10.1 Code Opération
|
Important La possibilité de travailler en deux étapes (autorisation + saisie de données) varie selon les moyens de paiement que vous souhaitez utiliser. (Voir l’aperçu en ligne Payment Methods Processing/Procedure) |
Vous pouvez nous envoyer un code d’opération déterminé pour une transaction si vous préférez utiliser un code d’opération autre que celui sélectionné sous l’onglet « Paramètres de transaction globaux », dans la rubrique « Code d’opération par défaut » de la page d’information technique de votre compte pour cette transaction.
Le code d’opération que vous nous envoyez dans les champs masqués l’emporte sur le code d’opération général sélectionné sous l’onglet « Paramètres de transaction globaux », dans la rubrique « Code d’opération par défaut » de la page d’information technique de votre compte. Vous pouvez envoyer le code d’opération dans le champ masqué suivant :
<input type="hidden" name="OPERATION" value="">
| Champ |
Objet |
|---|---|
| OPERATION |
Code d’opération pour la transaction. Valeurs possibles pour les nouvelles commandes :
Optionnel:
|
Afin que ce parametre soit pris en compte par notre système, n'oubliez pas de l'inclure dans la signature SHA pour la transaction. Pour plus d'infos sur SHA, veuillez vous reporter au chapitre Signature SHA-IN.
10.2 Champ Utilisateur
Si vous avez plusieurs utilisateurs dans votre compte et que vous souhaitez enregistrer les transactions liées à un utilisateur particulier (par ex., pour les agents de centres d’appels qui enregistrent des transactions via e-Commerce), vous pouvez envoyer l’UserID dans le champ masqué suivant :
<input type="hidden" name="USERID" value="">
| Champ | Objet |
|---|---|
| USERID |
Le nom d’utilisateur défini sur la page de gestion de l’utilisateur du compte |
Ce champ n’est qu’informatif, puisqu’il sert à ajouter un UserID pour une transaction déterminée. Nous n’effectuons aucune vérification de notre côté pour établir, par ex., s’il y a eu des erreurs de mot de passe pour cet utilisateur. La seule vérification que nous effectuons concerne la validité de l’UserID. Si l’UserID n’existe pas, nous le remplaçons par l’UserID par défaut du compte (PSPID).
11. Paiement sécurisé avec 3-D Secure
Pour votre client, une partie importante du flux de traitement des transactions est la vérification 3-D Secure (3DS). Vous n’avez rien de particulier à faire, si ce n’est activer 3DS pour toutes vos méthodes de paiement par carte. Nous nous chargeons du reste.
À la suite de l’introduction de 3DSv2, de nouvelles règles sont d’application. Nous collectons pour vous toutes les données pertinentes pendant le processus de paiement, mais vous pouvez toujours rendre l’approche 3DSv2 plus efficace en matière d’évaluation des risques en envoyant des paramètres supplémentaires (recommandés /optionels) avec la transaction.
PSD2 améliore la transparence du processus de paiement pour vous et vos clients. Ceci est particulièrement utile lorsqu’il s’agit de transactions de statut. Notre paramètre de retour d’information CH_AUTHENTICATION_INFO vous fournit des informations détaillées sur les émetteurs lorsqu’ils refusent des transactions de vos clients. Partagez ces informations avec vos clients afin de leur permettre de comprendre pourquoi leur banque a refusé leur transaction.
Pour recevoir CH_AUTHENTICATION_INFO dans vos URL de redirection, sélectionnez ce paramètre dans le Back Office via Configuration > Information technique > Retour d'information sur la transaction > Paramètres dynamiques du commerce en ligne. Cela permettra également de s’assurer que ces informations apparaissent dans l’aperçu des transactions via Opérations > Gestion transactions / Historique financier.
Comme vous ne recevrez pas les informations suffisamment tôt pour modifier, en conséquence, vos URL de redirection une fois la transaction finalisée, nous vous recommandons de marquer « Je veux que Viveum affiche, sur la page de paiement, un message court à l’attention du client lorsqu'une redirection vers votre site est détectée juste après le processus de paiement." dans le Back Office via Configuration > Information technique > Retour d'information sur la transaction > Redirection HTTP dans le navigateur. Notre plateforme redirigera ensuite vos clients vers notre page de résultats intermédiaires présentant les informations avant que vos clients ne se retrouvent au final sur vos URL de redirection.
Utilisez les numéros de carte suivants dans notre Environnement de test pour simuler la réponse d’un émetteur :
Amex: 349586710563469
MasterCard: 5111823134937549
Visa: 4010759044222272
11.1 Exclusions de la règle 3DSv2
Certaines transactions sont exclues de la SCA. Si l’une de vos transactions en fait partie, 3-D Secure ne sera pas mis en œuvre. Pour plus d’informations concernant quels types de transactions en font partie, consulteze notre guide consacré à ce sujet ici.
Vous pouvez demander à éviter 3-D Secure de deux manières
- Authentification en sélectionnant les valeurs appropriés pour paramètres Mpi.threeDSRequestorChallengeIndicator et 3DS_EXEMPTION_INDICATOR
Paramètre Valeurs Mpi.threeDSRequestorChallengeIndicator Longueur : 2 caractères
Type de données : chaîne
Valeurs acceptées :
- 01 = pas de préférence
- 02 = pas de procédé d’identification demandé - utilisez cette valeur pour les transactions dont le montant est peu élevé (inférieur à 30 euros)
- 03 = procédé d’identification demandé : préférence du marchand
- 04 = procédé d’identification demandé : Obligatoire - utilisez cette valeur lorsque vous établissez une transaction récurrente avec votre client ou lorsque vous réessayez la transaction après un refus révocable (soft decline)
- 05 = pas de procédé d’identification demandé [l’analyse de risque de la transaction est déjà réalisée] utilisez cette valeur si votre acquéreur a accepté de vous accorder l’exemption ART
- 07 = pas de procédé d’identification demandé [SCA déjà réalisé] utilisez cette valeur lorsque vous réalisez le SCA de votre côté, doit être approuvé par votre acquéreur
3DS_EXEMPTION_INDICATOR Longueur : 2 caractères
Type de données : chaîne
Valeurs acceptées :
- 03 = TRA* de l’émetteur
- 04 = Exception pour faible montant (inférieur à 30 euros)
- 05 = ART* du commerçant/de l’acheteur
- 06 = Liste blanche
- 07 = Entreprise
- 08 = Expédition retardée
- 09 = Authentification déléguée (portefeuille certifié)
* Transaction risk analysis (Analyse du risque de transaction)
Vérifiez le fichier journal d’authentification ans le Back Office et recherchez le « TransStatus = I » pour voir si l’émetteur a accordé l’exemption. Cependant, vous ne bénéficierez plus du renversement de responsabilité en cas de transaction frauduleuse
- Autorisation en sélectionnant les 3DS_EXEMPTION_INDICATOR and FLAG3D appropriés
Pour contourner totalement 3-D Secure, envoyez les paramètres suivants :
Paramètre Valeurs FLAG3D N = Ignorer le processus d’authentification 3DS 3DS_EXEMPTION_INDICATOR Longueur : 2 caractères
Type de données : chaîne
Valeurs acceptées :
- 03 = TRA* de l’émetteur
- 04 = Exception pour faible montant (inférieur à 30 euros)
- 05 = ART* du commerçant/de l’acheteur
- 06 = Liste blanche
- 07 = Entreprise
- 08 = Expédition retardée
- 09 = Authentification déléguée (portefeuille certifié)
* Transaction risk analysis (Analyse du risque de transaction)
Cependant, c’est toujours l’émetteur qui décide de la nécessité d’un processus d’authentification. Si l’émetteur insiste pour la mise en œuvre de 3DS, la transaction sera refusée avec le code d’erreur 40001139.
Si la transaction est acceptée sans 3-D Secure, vous ne bénéficierez plus de la protection contre la responsabilité.
Lorsque vos clients établissent un nouveau paiement récurrent auprès de vous, en vertu des règles PSD2, la première transaction doit toujours être authentifiée avec un processus d’authentification renforcée. Indiquez tous les paramètres 3DS et COF pertinents ainsi que leMpi.threeDSRequestorChallengeIndicator=04. Cela garantira que l’émetteur est au courant de cette demande et approuvera la transaction
Flux sans interaction / avec vérification
Si vous ne voulez pas demander une exemption et comptez sur le déploiement d’un flux sans interaction par l’émetteur tout en conservant votre protection contre la responsabilité, envoyez quelques paramètres supplémentaires.
L’envoi de ces paramètres pour ces marques augmente la probabilité d’un flux sans interaction :
- Carte Bancaire (si vous faites partie du programme des marchands à faible risque, ils sont fortement recommandés)
ECOM_BILLTO_POSTAL_CITY
ECOM_BILLTO_POSTAL_COUNTRYCODE
ECOM_BILLTO_POSTAL_STREET_LINE1
ECOM_BILLTO_POSTAL_POSTALCODE
EMAIL
OWNERTELNO
Mpi.shippingIndicator
REMOTE_ADDR - MasterCard
ECOM_BILLTO_POSTAL_CITY
ECOM_BILLTO_POSTAL_COUNTRYCODE
ECOM_BILLTO_POSTAL_STREET_LINE1
ECOM_BILLTO_POSTAL_POSTALCODE
EMAIL
OWNERTELNO
ADDMATCH
REMOTE_ADDR
Vous pouvez même augmenter la probabilité d’un flux sans interaction et obtenir un taux de conversion plus élevé en envoyant plus de paramètres optionnels.
En revanche, il appartient toujours à l’émetteur de choisir de mettre en place un processus d’authentification. Dans le cas où l’émetteur insiste pour utiliser 3DS, la transaction sera refusée.
Soft Decline
Une séquence typique de transaction refusée par soft decline ressemble à ceci
- Lors de votre première demande, vous envoyez FLAG3D=N et avec la valeur appropriée pour 3DS_EXEMPTION_INDICATOR aucun autre paramètre d’authentification. De cette façon, vous indiquez que vous souhaitez passer la procédure 3-D Secure. Il est possible que la transaction soit déjà acceptée à ce stade.
Si elle est refusée par la banque de votre client parce qu’elle insiste pour réaliser la procédure 3-D Secure, nous l’indiquerons dans le paramètre de retour d’informations en envoyant NCERROR=40001139. La transaction sera placée en statut 2. - Pour récupérer cette transaction refusée, soumettez à nouveau la transaction en envoyant les paramètres suivants à notre plateforme
- La demande standard e-Commerce / DirectLink telle qu’envoyée dans votre première demande en tant que nouvelle commande eCommerce ou DirectLink.
- FLAG3D=Y pour indiquer que la procédure 3-D Secure doit être effectuée
- Les paramètres d’authentification 3DSv2 comme décrit ici
- Mpi.threeDSRequestorChallengeIndicator=04 pour indiquer que la banque de votre client insiste pour réaliser la procédure 3-D Secure à la suite du Soft Decline.
Votre client devra réaliser avec succès la procédure d’authentification 3-D Secure au cours de la deuxième demande. Finalement, la transaction atteindra le statut 2 ou 9. Cela dépendra du fait que votre client ait réussi la procédure d’authentification et que le paiement soit accepté aussi bien par votre banque que celle de votre client
| Soft Decline est actuellement disponible pour les méthodes de paiement Visa, MasterCard, American Express et Carte Bancaire. |
11.2 Cartes de Test
Vous pouvez utiliser la carte de test suivante pour simuler une carte enregistrée 3-D Secure dans notre environnement de test :
| Flux sans problème | ||
|---|---|---|
| Type de carte | Numéro de carte | Date d'expiration |
| VISA | 4186455175836497 | N’importe quelle date dans le futur |
| Mastercard | 5137009801943438 | N’importe quelle date dans le futur |
| American Express | 375418081197346 | N’importe quelle date dans le futur |
| Carte Bancaire | 4150557357382737 | N’importe quelle date dans le futur |
| Flux avec processus d'identification | ||
|---|---|---|
| Type de carte | Numéro de carte | Date d'expiration |
| VISA | 4874970686672022 | N’importe quelle date dans le futur |
| Mastercard | 5130257474533310 | N’importe quelle date dans le futur |
| American Express | 379764422997381 | N’importe quelle date dans le futur |
| Carte Bancaire | 4150550997933993 | N’importe quelle date dans le futur |
|
Remarque: Plus de numéros de cartes de test peuvent être téléchargés ici. Si une transaction est bloquée par une identification incorrecte, le résultat de la transaction sera : |
Questions fréquemment posées
Dans le menu de votre compte Viveum, vous pouvez facilement rechercher vos transactions en cliquant sur « Opérations », puis sur « Afficher les transactions » ou « Historique financier », selon le type de résultat que vous recherchez.
Cliquez sur Consulter vos transactions pour obtenir plus d’informations.
Vous pouvez facilement rembourser un paiement en cliquant sur le bouton « Rembourser » dans l’aperçu des commandes d’une transaction (dans « Afficher les transactions »). Si votre compte le permet, vous pouvez également effectuer des remboursements avec une demande DirectLink ou l’option de téléchargement de fichier Batch (en cas de transactions multiples).
Sachez que l’option « Remboursement » doit être activée sur votre compte.
Cliquez sur Gérer vos transactions pour obtenir plus d’informations.
Vous ne pouvez effectuer des remboursements que sur les transactions pour lesquelles les fonds ont été déjà transférés vers votre compte bancaire. L’annulation ou la suppression d’un paiement est possible avant qu’il n’ait été entièrement traité, c’est-à-dire avant l’heure limite de la journée, moment auquel toutes les transactions de la veille sont traitées.
Pour connaître l’heure limite de l’acquéreur, nous vous recommandons de le contacter directement.