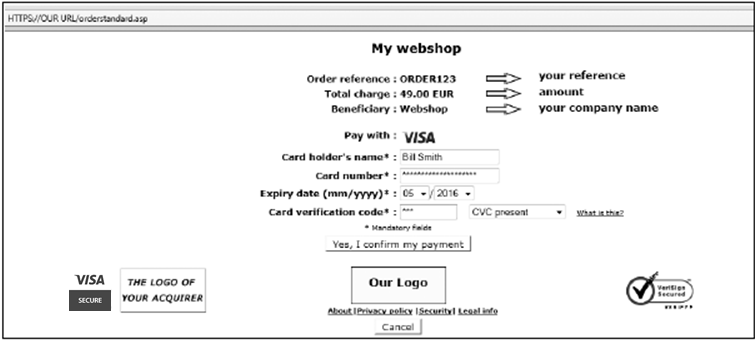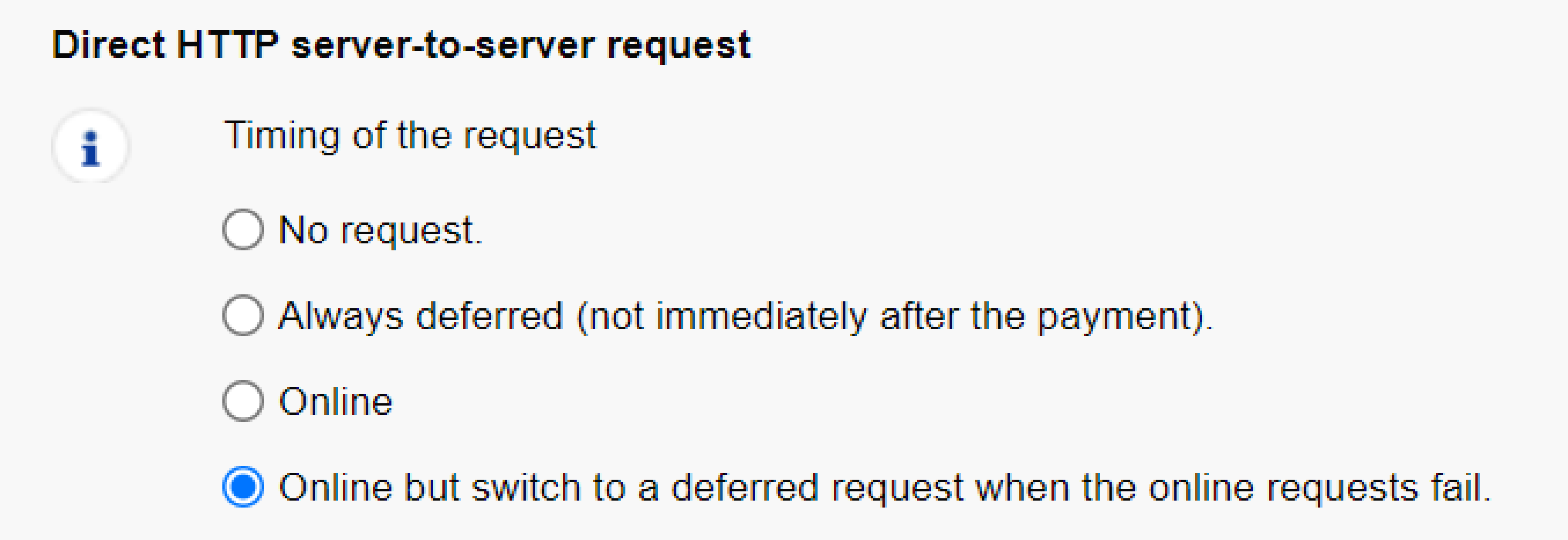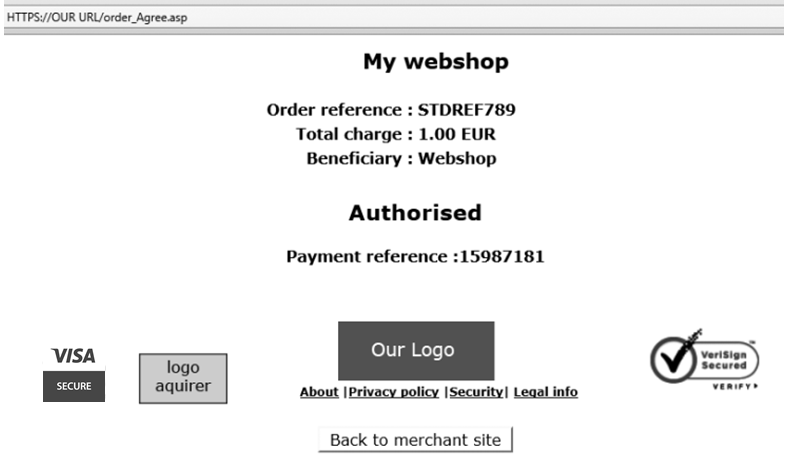Viveum e-Commerce
1. Introducción
En las páginas siguientes le explicaremos cómo integrar su sitio web o comprar con nuestra página de pago seguro en línea.
Con Viveum e-Commerce:
- se integrará en páginas de pago en la plataforma Viveum supervisada y de alta seguridad
- puede personalizar la página de pago para que tenga el mismo aspecto que su propio sitio web
- no tiene que disponer de ningún certificado, ni ser responsable de datos confidenciales
2. Página Información técnica
En su cuenta de Viveum, encontrará la página Información técnica a través de "Configuración" en el menú superior.
En la página Información técnica para cada configuración encontrará el icono "i" que explica dicha configuración particular.
- La URL de solicitud en el entorno de PRUEBA es https://ogone.test.v-psp.com/ncol/test/orderstandard_utf8.asp
- La URL de solicitud en el entorno de PRODUCCIÓN es https://viveum.v-psp.com/ncol/prod/orderstandard_utf8.asp
|
Para transacciones de prueba sin impacto financiero, usa la URL DE PRUEBAS. Las transacciones se enviarán a nuestro entorno TEST, y por lo tanto, a tu cuenta de pruebas.
Para transacciones reales con impacto financiero, usa la URL DE PRODUCCIÓN. Las transacciones se enviarán a nuestro entorno de PRODUCCIÓN y, por lo tanto, a tu cuenta real.
Asegúrate de cambiar a la URL de PRODUCCIÓN tan pronto como hayas completado la fase de pruebas. |
3. Proceso de venta
Las siguientes capturas de pantalla representan un proceso de venta tras una integración básica de su sitio web en nuestro sistema.
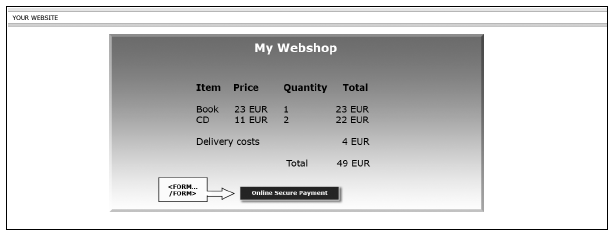
En el sitio web se muestra al cliente una página de resumen con los detalles de su pedido. Se le solicita que confirme esta información antes de pasar a la página de pago seguro.
El botón de confirmación es, de hecho, la parte visible de un "formulario HTML" que contiene campos ocultos con los datos de pago y una acción de envío que dirige automáticamente al cliente en modo seguro a una página de pago de nuestro servidor. Los campos ocultos se describen en el capítulo Enlazar su sitio web a la página de pago.
En nuestra página de pago segura, el cliente puede elegir cualquiera de los métodos de pago que ha seleccionado.
Si el pago se realiza mediante tarjeta de crédito, se solicitará al cliente que introduzca los datos de su tarjeta. El cliente puede confirmar o cancelar la solicitud de pago.
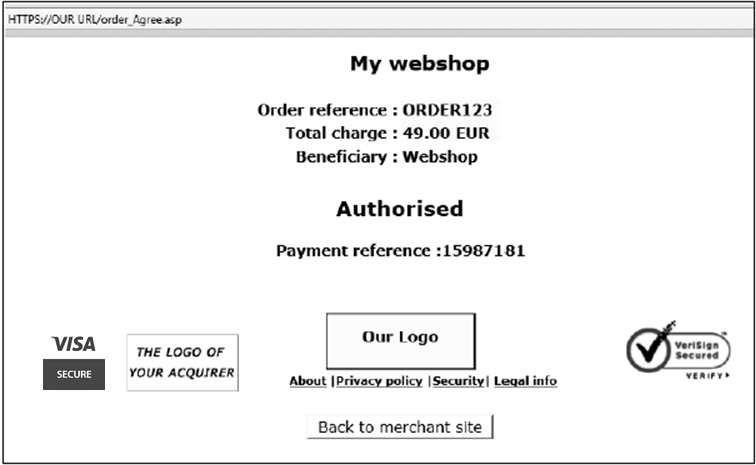
Tras solicitar el pago a la institución financiera pertinente mostramos al cliente una página con el resultado de su pago.
Si se rechaza el pago se muestra un mensaje de error y se ofrece al cliente la opción de volver a intentarlo: puede elegir otro método de pago o cambiar los detalles introducidos anteriormente.
También se puede mostrar al cliente una página específica en el sitio web, en función del resultado de la transacción. Para obtener más información, consulte
Redireccionamiento en función del resultado de la transacción.
4. Enlazar su sitio web a la página de pago
4.1 ¿Dónde configurar?
El enlace entre su sitio web y nuestra página de pago de e-Commerce se tiene que establecer en la última página del carro de compra en su sitio web. En otras palabras: en la última página de su sitio mostrada al comprador.
En esta última página se debe integrar un formulario con campos html ocultos que contenga los datos del pedido. El bloque de código que tiene que pegar en la última página del carro de compra se muestra a continuación:
| <form method="post" action="https://ogone.test.v-psp.com/ncol/test/orderstandard_utf8.asp" id=form1 name=form1> <!-- parámetros generales: consulte Parámetros del formulario --> <input type="hidden" name="PSPID" value=""> <input type="hidden" name="ORDERID" value=""> <input type="hidden" name="AMOUNT" value=""> <input type="hidden" name="CURRENCY" value=""> <input type="hidden" name="LANGUAGE" value=""> <input type="hidden" name="CN" value=""> <input type="hidden" name="EMAIL" value=""> <input type="hidden" name="OWNERZIP" value=""> <input type="hidden" name="OWNERADDRESS" value=""> <input type="hidden" name="OWNERCTY" value=""> <input type="hidden" name="OWNERTOWN" value=""> <input type="hidden" name="OWNERTELNO" value=""> <!-- comprobación antes del pago: consulte Seguridad: Comprobación antes del pago --> <input type="hidden" name="SHASIGN" value=""> <!-- información de diseño: consulte Aspecto de la página de pago --> <input type="hidden" name="TITLE" value=""> <input type="hidden" name="BGCOLOR" value=""> <input type="hidden" name="TXTCOLOR" value=""> <input type="hidden" name="TBLBGCOLOR" value=""> <input type="hidden" name="TBLTXTCOLOR" value=""> <input type="hidden" name="BUTTONBGCOLOR" value=""> <input type="hidden" name="BUTTONTXTCOLOR" value=""> <input type="hidden" name="LOGO" value=""> <input type="hidden" name="FONTTYPE" value=""> <!-- redireccionamiento posterior al pago: consulte Información de transacción para el cliente --> <input type="hidden" name="ACCEPTURL" value=""> <input type="hidden" name="DECLINEURL" value=""> <input type="hidden" name="EXCEPTIONURL" value=""> <input type="hidden" name="CANCELURL" value=""> <input type="submit" value="" id=submit2 name=submit2> </form> |
4.2 Parámetros del formulario
Aunque estrictamente los campos PSPID, ORDERID, AMOUNT, CURRENCY y LANGUAGE sean suficientes, recomendamos encarecidamente que nos envíe además el nombre del cliente (CN), correo electrónico del cliente (EMAIL), dirección (OWNERADDRESS), localidad (OWNERTOWN), código postal (OWNERZIP), país (OWNERCTY) y número de teléfono (OWNERTELNO), ya que pueden ser herramientas útiles para prevención de fraudes.
La siguiente tabla ofrece una descripción general de los campos ocultos utilizados para transmitir los “parámetros generales” a nuestro sistema (los parámetros adicionales se describen a través de esta y la documentación relacionada):
|
Campo |
Descripción |
|---|---|
| PSPID | Su nombre de afiliación en nuestro sistema |
| ORDERID |
Su número de pedido (referencia del comerciante). El sistema comprueba que no se haya solicitado dos veces un pago para el mismo pedido. El ORDERID se tiene que asignar dinámicamente. 2 En consecuencia, un mismo ORDERID solo se puede utilizar una vez en un plazo de 45 días. Transcurrido ese periodo de tiempo, los ORDERIDs que ya hayan sido enviados se pueden volver a utilizar. |
| AMOUNT |
Importe a pagar MULTIPLICADO POR 100 ya que el formato del importe no debe contener decimales u otros separadores. El valor de AMOUNT se tiene que asignar dinámicamente. |
| CURRENCY |
Divisa del pedido Código alfa ISO, p. ej. EUR, USD, GBP, etc. |
| CN |
Nombre del cliente Estará preactivado (pero seguirá pudiéndose editar) en el campo Nombre del cliente de los datos de tarjeta de crédito. |
| Dirección de correo electrónico del cliente. Si estás realizando una petición 3DSv2.1, asegúrate por favor de que el formato del e-mail remitido es válido. De lo contrario, la autenticación de la transacción pasará a ser 3DS 1.0 | |
| OWNERADDRESS | Dirección postal y número del cliente |
| OWNERZIP | Código postal del cliente |
| OWNERTOWN | Localidad del cliente |
| OWNERCTY | País del cliente |
| OWNERTELNO | Número de teléfono del cliente |
|
Cumplir la elección de la marca de tu cliente para las tarjetas mixtas En algunos casos, también se emite una tarjeta de crédito internacional (por ejemplo, Visa/MasterCard) para un segundo método de pago local. Estas tarjetas de crédito reciben el nombre de tarjetas mixtas. Si ofreces métodos de pago locales además de planes internacionales, necesitas ofrecer a tus clientes las distintas marcas que aparecerán en la tarjeta emitida Para ello, es importante
|
4.3 Acción del formulario
<form method="post" action="https://ogone.test.v-psp.com/ncol/test/orderstandard.asp / orderstandard_utf8.asp" id=form1 name=form1>
La acción del formulario será nuestra página de procesamiento de pagos del sistema de comercio electrónico.
- En el entorno TEST la URL para la acción será https://ogone.test.v-psp.com/ncol/test/orderstandard.asp / orderstandard_utf8.asp
- En el entorno PRODUCTION la URL para la acción será https://viveum.v-psp.com/ncol/prod/orderstandard.asp / orderstandard_utf8.asp
|
Cambiar "test" a "prod" Al cambiar de la cuenta de prueba a la cuenta de producción (activa), debe sustituir “test” por “prod” en la URL de la página de pago. Si olvida cambiar la acción del formulario una vez que inicia la producción con pedidos reales, las transacciones se enviarán al entorno de prueba y no se enviarán a las entidades adquirientes/bancos, por lo que no recibirá el pago. |
5. Seguridad: comprobación de prepago
5.1 Firma SHA-IN
Para verificar los datos que se han enviado a su sistema (en el caso de e-Commerce los campos ocultos de la página de pago), Viveum requiere el método de verificación de datos seguros SHA. Para cada pedido el servidor genera una cadena de caracteres única (=digest), para la que se ha generado un hash con el algoritmo SHA que elija: SHA-1, SHA-256 o SHA-512. El sistema rellena automáticamente el SHA-IN con un GUID. El algoritmo SHA predeterminado de su PSPID es SHA-512. Cambie esta configuración si su sistema requiere el algoritmo SHA-1 o SHA-256.
Se puede realizar un cálculo similar tras la transacción, para comprobar los parámetros devueltos con las URL de redireccionamiento. Llamamos a esto SHA-OUT.
|
Aunque damos soporte a los métodos de hash SHA-1 / SHA-256 / SHA-512, recomendamos el uso de SHA-256 o SHA-512. Esto proporciona la máxima seguridad durante el proceso de verificación. |
5.1.1 Creación de la cadena
La cadena para la que se generará un hash se construye concatenando los valores de los campos enviados al pedido, ordenado alfabéticamente, con el formato ‘PARÁMETRO=valor’. Cada parámetro con su valor va seguido de una frase de contraseña. Esta frase de contraseña se define en la página Información técnica de su cuenta de Viveum, en la pestaña “Verificación de datos y origen”, sección “Comprobaciones de e-Commerce”. Tenga en cuenta que todos estos valores distinguen entre mayúsculas y minúsculas cuando se compilan para formar la cadena delante del hash.
|
Importante
|
Cuando se genera el hash de la cadena compuesta con el algoritmo SHA, se devolverá un resumen hexadecimal. La longitud del resumen SHA es de 40 caracteres para SHA-1, 64 para SHA-256 y 128 para SHA-512. Este resultado se debe enviar a nuestro sistema en su solicitud de pedido, mediante el campo “SHASIGN”.
Nuestro sistema recompondrá la cadena SHA en función de los parámetros recibidos y comparará el resumen del comerciante con nuestro resumen generado. El pedido se rechaza si el resultado no es idéntico. Esta comprobación garantiza la precisión y la integridad de los datos del pedido.
Puede probar su SHASIGN aquí, y puede realizar una transacción de prueba con el resumen SHA calculado por nuestro sistema aquí.
|
Ejemplo de un cálculo SHA-1-IN (solo con parámetros básicos) Parámetros (en orden alfabético): AMOUNT=1500 (15.00 x100) Frase de contraseña SHA-IN (en Información técnica): Cadena para la que se va a generar el hash: Resumen resultante (SHA-1): |
Si el SHASIGN enviado en los campos HTML ocultos de la transacción no coinciden con el SHASIGN construido en nuestro extremo con los detalles del pedido y la frase de contraseña introducida en el campo de frase de contraseña SHA-IN (en la página Información técnica), recibirá el mensaje de error “pedido desconocido/1/s" en los Registros de errores de su cuenta (en la página de pago se mostrará un mensaje de error general).
Si no se envía nada en el campo "SHASIGN" en los campos HTML ocultos, cuando se introduzca una frase de contraseña en el campo de frase de contraseña SHA-IN (en la página Información técnica) que indica que desea utilizar una firma SHA con cada transacción – recibirá el mensaje de error “pedido desconocido/0/s".
A continuación está el campo oculto utilizado para transmitir la firma SHA a nuestro sistema:
| Campo | Descripción |
|---|---|
| SHASIGN | Cadena de caracteres única para validación de datos de pedidos. Una cadena para la que se ha generado un hash con el algoritmo SHA-1 siempre tendrá 40 caracteres de longitud. |
6. Aspecto de la página de pago
ASPECTO: Cree la página de pago de forma que refleje su marca y las necesidades de sus clientes a la hora de efectuar un pago, terminando con un embudo de compras coherente y aumentando la conversión.
Hay dos tipos de información en la página de procesamiento de pago:
- Información estática (por ejemplo, su logotipo)
- Información de datos de pago (por ejemplo, referencia del pedido, campos donde el cliente introduce los datos de su tarjeta, etc.).
La información estática se origina a partir del diseño común de nuestro sistema o de una página de plantilla de comerciante específica. Nuestro sistema añade los detalles de pago de forma dinámica para cada transacción. Puede personalizar la página de pago aplicando HTML y CSS personalizado al contenido. Solo tiene que decirnos dónde inyectar la "ZONA DE PAGO" que se encargará del pago en su página.
ALOJAMIENTO SEGURO: Viveum propone un alojamiento seguro para su plantilla de página de pago que le permite mantener la conformidad con PCI.
Nota: Puede omitir la siguiente sección de personalización de plantilla de demostración si no tiene previsto personalizar la página de pago.
6.1 Plantilla de Responsive Payment Page de Viveum
Nuestra plantilla de página de pagos totalmente adaptable es la solución perfecta y más sencilla para que sus clientes disfruten de una experiencia de compra en línea en múltiples tamaños de pantalla. Garantiza una conversión optimizada tanto en dispositivos de escritorio como en dispositivos móviles.
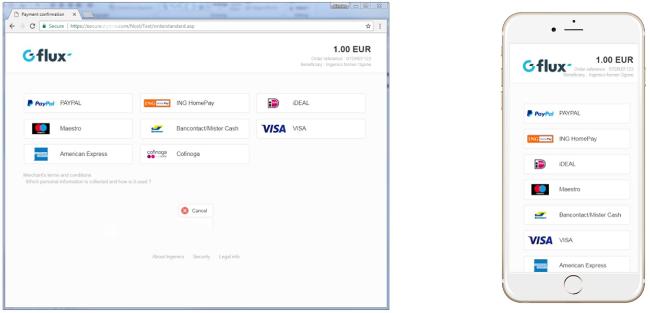
- Para activar la plantilla de Responsive Payment Page desde el Área de administración, vaya a Configuración > Plantilla > Selector de plantillas y haga clic en “Activar” la Responsive Payment Page.
- Para personalizar la plantilla incorporando su logotipo, vaya a Configuración > Plantilla > Administrador de archivos y cargue su logotipo con el nombre: “logo.png”.
6.2 Adaptar y cargar su propia plantilla personalizada
Empiece descargando a continuación el archivo original de la plantilla de página de pagos adaptable de Ingenico para poder personalizar y adaptar libremente la página a sus necesidades específicas de marca. Puede diseñar completamente su propia página de plantilla, dejando solo un área en esa página que deba completar nuestro sistema. Debe cargar los archivos de la plantilla en nuestro entorno seguro, lo que denominamos “plantilla estática”.
Descargue nuestra plantilla de demostración para páginas de pago de e-Commerce
No dude en probar nuestras plantillas de demostración válidas para navegadores de equipos de sobremesa y de dispositivos móviles. Puede usarlas tal cual o personalizarlas fácilmente para adaptarlas a sus necesidades. Simplemente adapte el valor diferente con la plantilla de archivos css para obtener la página deseada.
Además de personalizar los archivos css proporcionados, también puede completar el HTML incorporando su propia información de encabezado y pie de página. Consulte el Capítulo 5.2.2 para obtener más información. Por razones de seguridad, no aplique datos/archivos externos no autorizados; todos los archivos y datos deben cargarse en el Administrador de archivos para poder utilizarlos. Cuando haya terminado, siga estos pasos para descargar y aplicar la plantillas gratuitamente:
- En el área de administración, acceda a Configuración > Plantilla > Configuración avanzada > Permitir el uso de la de la plantilla dinámica > Sí para activar las plantillas.
- Acceda a Configuración > Plantilla > Administrador de archivos para cargar los distintos archivos incluidos en el archivo comprimido (sin carpeta).
- Acceda a Configuración > Plantilla > Selección de plantilla para seleccionar su "Plantilla de comerciante predeterminada" preferida para e-Commerce.
IMPORTANTE:
- Nuestra plantilla de página de pagos adaptable requerirá que los métodos de pago se muestren en un orden vertical. Envíe el parámetro adicional PMLISTTYPE=2 en cada sesión para que sea así.
- Puede terminar aquí si decide no personalizar su página de e-Commerce. Para obtener más información acerca de cómo personalizar su página de e-Commerce con nuestra plantilla de demostración, continúe en la sección siguiente.
- La plataforma admite varias plantillas. Puede anular la plantilla predeterminada para cualquier transacción y seleccionar una específica utilizando el parámetro "TP" en su solicitud POST (TP=<nombre completo del archivo HTML incluida la extensión>).
- Recomendamos limitar el tamaño de los logotipos a 300 píxeles de ancho y de alto. Esto garantizará que el tiempo de carga en dispositivos móviles sea el mínimo
Personalización intensiva: Diseñe su propia página de pago
En lugar de personalizar los archivos css proporcionados, también puede completar el HTML añadiendo su propia información de encabezado y pie de página. Consulte el Capítulo 5.2.2 para obtener más información. Por motivos de seguridad, no aplique datos/archivos externos no autorizados; todos los archivos y datos deben cargarse en el Administrador de archivos para utilizarse.
6.2.1 Campos ocultos
Se utiliza el siguiente campo oculto para transmitir la URL de su página de plantilla:
<input type="hidden" name="TP" value="">
| Campo |
Descripción |
|---|---|
| TP | El nombre de archivo de la plantilla alojada por Viveum. |
6.2.2 Zona de pago
La página de plantilla dinámica se puede diseñar completamente según sus preferencias. El único requisito es que debe contener la cadena "$$$PAYMENT ZONE$$$" que indica la ubicación donde nuestro módulo e-Commerce puede agregar sus campos dinámicamente. Por tanto, debe contener como mínimo lo siguiente:
<html>
$$$PAYMENT ZONE$$$
</html>
|
Importante No utilice etiquetas BASE, marcos o etiquetas FORM para encapsular la cadena $$$PAYMENT ZONE$$$. |
6.3 Plantilla dinámica
La página de plantilla dinámica le permite personalizar el diseño de las páginas de pago de una forma más avanzada que la plantilla estática.
Cuando se utiliza una página de plantilla dinámica, diseña completamente su propia página de plantilla, dejando solo un área en dicha página para que la complete nuestro sistema. Debe enviarnos la URL de su página de plantilla en los campos ocultos para cada transacción.
Tenga en cuenta que el uso de una página de plantilla dinámica implica una solicitud adicional desde nuestro sistema para consultar su página de plantilla. Esto incrementa el tiempo necesario para el proceso de pago.
|
Importante Para cumplir con la certificación más actualizada de PCI-DSS , debería alojar su plantilla (y archivos relacionados) en un entorno. |
6.3.1 Campos ocultos
Se utiliza el siguiente campo oculto para transmitir la URL de su página de plantilla:
<input type="hidden" name="TP" value="">
| Campo |
Descripción |
|---|---|
| TP | URL de la página de plantilla dinámica del comerciante (la página debe estar alojada en el extremo del comerciante). La URL debe ser absoluta (contiene la ruta completa), no puede ser relativa. No especifique ningún puerto en la URL, solo aceptamos los puertos 443 y 80. Cualquier componente incluido en la página de plantilla también debe disponer de una URL absoluta. |
6.3.2 Zona de pago
La página de plantilla dinámica se puede diseñar completamente según sus preferencias. El único requisito es que debe contener la cadena "$$$PAYMENT ZONE$$$" que indica la ubicación donde nuestro módulo e-Commerce puede agregar sus campos dinámicamente. Por tanto, debe contener como mínimo lo siguiente:
<html>
$$$PAYMENT ZONE$$$
</html>
|
Importante No utilice etiquetas BASE, marcos o etiquetas FORM para encapsular la cadena $$$PAYMENT ZONE$$$. |
Hay un ejemplo de página de plantilla dinámica disponible en la siguiente dirección: https://viveum.v-psp.com/ncol/template_standard.htm
6.3.3 Comportamiento dinámico
Para todos los pedidos se puede utilizar la misma página de plantilla o la puede generar dinámicamente la aplicación del comerciante en función de los parámetros del pedido.
Para generar la página de plantilla dinámicamente, el comerciante puede elegir entre crear una página específica para el pedido, cuya URL se transmite en los campos ocultos o mediante una URL fija pero devolviendo un valor derivado del número de pedido. Para permitirlo, nuestro sistema añade los datos de pago principales – incluido el número de referencia de pedido del comerciante (cf. Procesamiento tras el pago) – cuando recupera la página de plantilla:
HTTP request = url_página_plantilla ?ORDERID=...&AMOUNT=...&CURRENCY=…
6.3.4 Hojas de estilo
Puede personalizar el aspecto de sus páginas de pago añadiendo hojas de estilo a su página de plantilla.
Hemos definido una clase para los diversos tipos de tablas y celdas dentro de nuestras tablas, además de una clase para los botones de envío. Tendrá que añadir el siguiente bloque de código entre las etiquetas <head></head> y cambiar las propiedades de dichas clases para adaptarse al aspecto de su sitio (cf. el ejemplo de la página de plantilla citada con anterioridad):
| <style type="text/css"> <!-- td.ncolh1 {background-color : #006600; color : yellow; font-family : verdana} td.ncoltxtl {background-color : #ffffcc; color : black; text-align : right; font-weight : bold} td.ncoltxtl2 {background-color : #ffffcc; color : black; text-align : right; font-weight : bold} td.ncoltxtr {background-color : #ffffcc; color : black; text-align : left; font-weight : bold} td.ncoltxtc {background-color : #ffffcc; color : black; text-align : center; font-weight : bold} td.ncolinput {background-color : #ffffcc; color : black} td.ncolline1 {background-color : #ffffff; color : black} td.ncolline2 {background-color : #ffffcc; color : black} input.ncol {background-color : #006600; color : white} td.ncollogoc {background-color : #ffffcc; color : black; text-align : center; font-weight : bold} table.ncoltable1 { background-color: #ffffcc; } table.ncoltable2 { background-color: #ffffcc; border-width : medium; border-color : green; } table.ncoltable3 { background-color: #ffffcc; } --> </style> |
Cuando introduzca sus propias instrucciones de diseño, debe respetar la sintaxis de hoja de estilos en cascada. Le recomendamos encarecidamente que haga pruebas en diversos navegadores, ya que la forma en que tratan los estilos podrían diferir mucho.
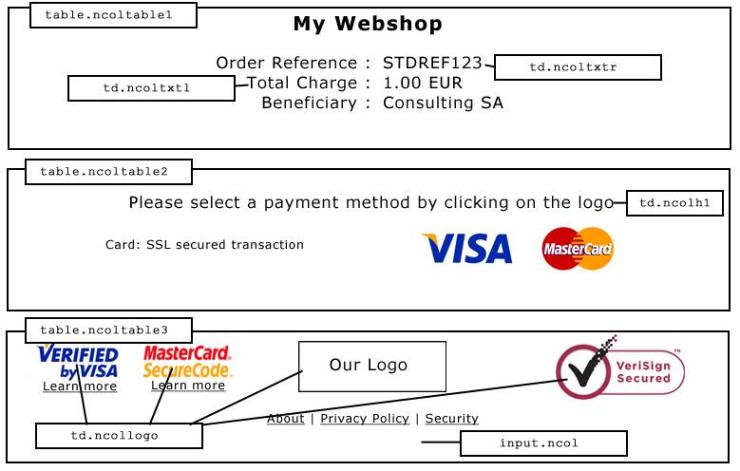
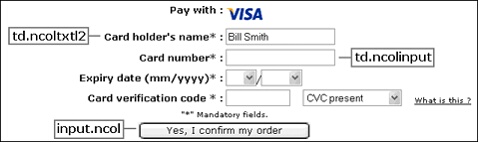

6.3.5 Rendimiento
Nuestro sistema está configurado con un tiempo de espera de 5 segundos para que la solicitud recupere la página de plantilla dinámica del comerciante.
Si se produce un error de tiempo de espera superado, nuestro sistema utilizará en su lugar la plantilla estática del comerciante.
Si no hay ninguna plantilla estática configurada, nuestro sistema utilizará la plantilla estática Viveum como último recurso.
| Este campo HTTPTimeOut influye tanto en las solicitudes de plantilla dinámica como en las solicitudes de respuesta pospago (consulte Solicitudes de respuesta directa (Pospago)). En consecuencia, si el comerciante tiene que decidir cambiarlo a p. ej. 15 segundos, el tiempo de espera de la solicitud de respuesta también se incrementará a 15 segundos. |
Para cada pedido, nuestro sistema realiza una solicitud para recuperar su página de plantilla dinámica. Si tiene volúmenes de transacción elevados o tiene una página de plantilla grande (por ejemplo, su página de plantilla dinámica contiene un gran número de imágenes), estas solicitudes HTTP pueden tardar mucho tiempo. Póngase en contacto con nuestro equipo de ventas para buscar una solución si tiene volúmenes de transacción elevados.
6.4 Plantilla para móviles
Para optimizar la visualización de la página de pago en dispositivos móviles (smartphones, tablets, etc.) aplique una página de plantilla enriquecida con hojas de estilo, tal y como se explica en los capítulos siguientes.
6.5 Administrador de archivos de plantillas
Con el Administrador de archivos de plantillas puede gestionar fácilmente sus plantillas y los distintos archivos que la acompañan.
Para empezar a usar el Administrador de archivos, inicie sesión en su cuenta de Viveum y vaya a "Configuración" > "Plantilla" > "Administrador de archivos".
| Importante No es posible utilizar a la vez archivos cargados previamente Viveum y archivos cargados con el Administrador de archivos en su integración. Por ello, si tiene archivos que ha cargado previamente mediante Viveum, asegúrese de cargar estos archivos de nuevo utilizando el Administrador de archivos. |
6.5.1 Cargar archivos de plantillas
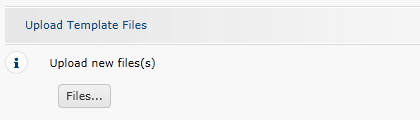
En "Subir archivos de plantilla", seleccione el botón "Archivos..." para seleccionar los archivos que desee cargar. Puede cargar JavaScripts, html, css e imágenes (.css, .jpg, .jpeg, .gif, .png, .html, .js), de un máximo de 7 MB por archivo, y un total de 10 MB.
Realice su selección y confírmela.
6.5.2 Comprobar y administrar archivos cargados
Cuando los archivos acaben de cargarse, los verá en la misma página, en el apartado "Archivos cargados".
Los archivos mostrarán primero el estado "Validando", durante el cual, se realizan las comprobaciones de seguridad y virus necesarias.
Podrá utilizar los archivos una vez que el estado cambie a "Validado".
Haga clic en el botón de actualización ![]() para comprobar el estado actual de los archivos, o haga clic en el botón de eliminación
para comprobar el estado actual de los archivos, o haga clic en el botón de eliminación ![]() para eliminar el archivo permanentemente.
para eliminar el archivo permanentemente.
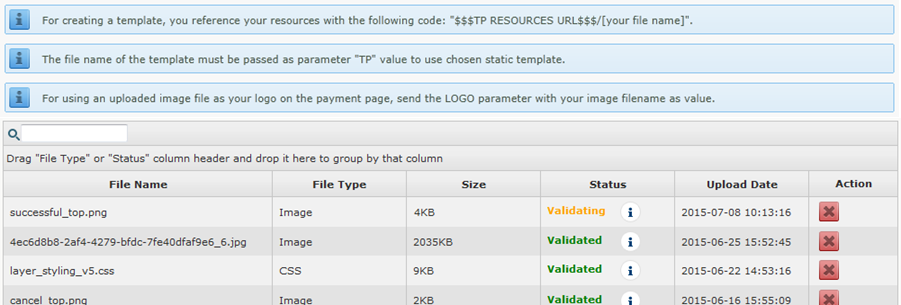
Un archivo mostrará el estado "Rechazado" si no ha superado la comprobación de seguridad. Puede deberse a un virus o a que la extensión del archivo sea incorrecta, por ejemplo.
6.5.3 Default merchant template
6.5.4 Integración
En las plantillas, hace referencia a los archivos cargados mediante un código con la siguiente estructura: $$$TP RESOURCES URL$$$/[el nombre de su archivo].
No obstante, si desea utilizar un recurso en un archivo CSS, debe hacer referencia al siguiente código: "./[su nombre de archivo]
Ejemplo:
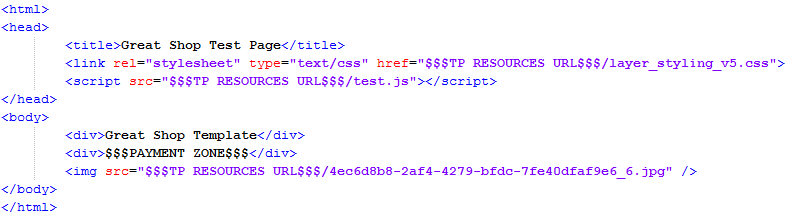
Para hacer referencia a la plantilla cargada en su integración de e-Commerce, usted envía el nombre de archivo de plantilla con el parámetro "TP".
Ejemplo: TP=miarchivodeplantilla.html
Si tiene una integración básica de e-Commerce con un logo en la parte superior de la página, deberá hacer referencia al logo cargado enviando el nombre de archivo con el parámetro "LOGO".
Ejemplo: LOGO=logodelaempresa.png
6.6 Control de seguridad de plantilla
Para proteger a sus clientes frente a actividades fraudulentas como, por ejemplo, la manipulación de datos confidenciales de tarjeta de crédito (número de tarjeta, CVC), se dispone de distintas comprobaciones de seguridad para la plantilla del comerciante.
En su página Información técnica, pestaña "Parámetros de seguridad global", sección "Plantilla", se pueden configurar los siguientes ajustes:
- Habilitar comprobación Javascript en plantilla
Puede habilitar esta funcionalidad para detectar el uso de Javascript en la página de plantilla. Si se detecta Javascript se bloqueará la plantilla y se utilizará en su lugar la plantilla predeterminada.
6.7 Candado de entorno seguro
La URL utilizada para conectar al cliente a nuestra plataforma utiliza un protocolo seguro (https). Todas las comunicaciones entre nuestra plataforma e-Commerce y el cliente están cifradas de forma segura.
6.8 Uso de página de pago en iframe
Los iframes le permiten integrar una página web externa (como la página de pago) en su sitio web, manteniendo su propia URL en el navegador.
No obstante, en el contexto actual iframe también tiene inconvenientes muy importantes:
- Dado que la URL es la URL del comerciante, podría ser un http simple (en lugar de un https) y el icono del candado podría no aparecer en el navegador. Esto podría hacer dudar a los clientes de la seguridad de la tienda web.
- Algunos métodos de pago (como Giropay, Sofort, Bancontact/Mister Cash, iDEAL y PayPal) utilizan redirecciones, lo que podría dar lugar a resultados de diseño inadecuados y a un comportamiento de navegación incorrecto.
Si de todos modos le interesa la integración de iframe, le recomendamos lo siguiente:
- Utilice iframe solo en la página de selección del método de pago (y más allá)
- Utilice pop-ups para métodos de pago externos siempre que sea posible, para garantizar la visibilidad de aplicaciones web de terceros.
7. Respuesta de transacción
Una vez procesada una transacción, en función del resultado, se puede enviar una respuesta a su sistema y al cliente. De aquí en adelante explicamos cómo y cuando se puede enviar la respuesta de transacción y lo que tiene que configurar en su extremo para hacer que el proceso de respuesta funcione.
|
Práctica recomendada Redireccione con parámetros en la accept-/exception-/cancel-/declineurl (Redireccionamiento con actualización de la base de datos) con una solicitud de respuesta de pospago diferida como copia de seguridad (Respuesta de servidor a servidor (pospago)). En su cuenta de Viveum, acceda a "Configuración" > "Información técnica" > "Respuesta de transacción". Configure los ajustes como se describe a continuación: Redireccionamiento HTTP en el navegador:
Solicitud servidor a servidor HTTP directa: Siempre diferido:
|
7.1 Reacción predeterminada
De forma predeterminada, lo que significa que si no ha configurado los ajustes de Respuesta de transacción nuestro sistema mostrará un mensaje estándar al cliente: "Se ha autorizado su pago" o "La transacción se ha denegado".
En esta página también añadiremos un enlace a su sitio web y/o a su catálogo. Usualmente, estos enlaces se configuran en los detalles administrativos de su cuenta de Viveum, que es donde nuestro sistema los recuperará. No obstante, también puede ignorar estas URL enviando los campos HOMEURL y CATALOGURL con los demás campos ocultos en el formulario del pedido:
<input type="hidden" name="CATALOGURL" value="">
<input type="hidden" name="HOMEURL" value="">
| Campo |
Descripción |
|---|---|
| CATALOGURL | URL (absoluta) de su catálogo. Cuando la transacción se haya procesado, se solicita al cliente que vuelva a esta URL a través de un botón. |
| HOMEURL |
URL (absoluta) de su página de inicio. Cuando la transacción se haya procesado, se solicita al cliente que vuelva a esta URL a través de un botón. Cuando envíe el valor “NONE”, el botón que conduce de vuelta al sitio del comerciante estará oculto. |
7.2 Redireccionamiento en función del resultado de la transacción
Hay cuatro URL a las que nuestro sistema puede redirigir al cliente después de una transacción, en función del resultado. Se trata de "ACCEPTURL", "EXCEPTIONURL", "CANCELURL" y "DECLINEURL".
Las URL se pueden configurar o enviar del siguiente modo:
- Configuración en su cuenta de Viveum: En la pestaña Respuesta de transacción de su página Información técnica: "Redireccionamiento HTTP en el navegador"
- Envío de las URL en los campos ocultos del formulario de pedido:
<input type="hidden" name="ACCEPTURL" value="">
<input type="hidden" name="DECLINEURL" value="">
<input type="hidden" name="EXCEPTIONURL" value="">
<input type="hidden" name="CANCELURL" value="">
Campo Descripción
ACCEPTURL URL de la página web para mostrar al cliente cuando el pago se ha autorizado (estado 5), almacenado (estado 4), aceptado (estado 9) o está a la espera de ser aceptado (estado pendiente 41, 51 o 91). DECLINEURL URL de la página web para mostrar al cliente cuando la entidad adquiriente rechaza la autorización (estado 2 o 93) un número de veces superior al máximo permisible. EXCEPTIONURL URL de la página web para mostrar al cliente cuando el resultado del pago es dudoso (estado 52 o 92).
Si este campo está vacío, el cliente será redireccionado en su lugar a la ACCEPTURL.CANCELURL URL de la página web para mostrar al cliente cuando cancela el pago (estado 1).
Si este campo está vacío, el cliente será redireccionado en su lugar a la DECLINEURL.
|
Notificación de alerta del navegador: entorno seguro a no seguro Cuando un cliente vuelve desde nuestras páginas de pago seguro al sitio web del comerciante (su sitio web), podría recibir una advertencia de alerta del navegador indicando que está entrando en un entorno no seguro, ya que es probable que esté pasando desde un entorno https:// a un entorno http://. Cuando detectamos un redireccionamiento a su sitio web, podemos mostrar un mensaje para notificar al cliente la posibilidad de un riesgo, evitando por tanto cualquier problema indebido acerca de una alerta de navegador. Puede activar esta opción en la pestaña Respuesta de transacción de su página Información técnica, sección "Redireccionamiento HTTP en el navegador". “Deseo que Viveum muestre un texto breve al cliente en la página de pago seguro si se detecta un redireccionamiento a mi sitio web inmediatamente después del proceso de pago”. |
7.3 Redireccionamiento con actualización de la base de datos
Puede utilizar el redireccionamiento en la URL de redireccionamiento para activar tareas automáticas del área de administración como, por ejemplo, actualizaciones de base de datos. Cuando se ejecuta una transacción, podemos enviar los parámetros de transacción en sus URL de redireccionamiento.
Para utilizar esta funcionalidad, debe activar esta opción en la pestaña Respuesta de transacción de su página Información técnica, "Redireccionamiento HTTP en el navegador":
- “Deseo recibir parámetros de respuesta de transacción en las URL de redireccionamiento”.
7.3.1 SHA-OUT
El redireccionamiento se realiza a través del navegador del cliente, que lo hace visible. Por tanto, debe utilizar una firma SHA-OUT para verificar el contenido de la solicitud y evitar que los clientes manipulen los datos en el campo URL, lo que podría dar lugar a actualizaciones fraudulentas de la base de datos.
Si no configura una firma SHA-OUT, no enviaremos ningún parámetro en sus URL de redireccionamiento.
La cadena para la que se generará un hash se construye concatenando los valores de los campos enviados con el pedido (ordenados alfabéticamente, con el formato ‘parámetro=valor’), seguidos de una frase de contraseña. La frase de contraseña se define en la pestaña Respuesta de transacción en su página Información técnica, sección “Todos los modos de envío de transacciones”.
Para ver la lista completa de parámetros a incluir en el resumen SHA, consulte la Lista de parámetros de SHA-OUT. Tenga en cuenta que todos estos valores distinguen entre mayúsculas y minúsculas.
|
Importante
|
Del mismo modo que nosotros recreamos el resumen para validar la entrada de la transacción con el SHA-IN, usted tiene que reconstruir el hash, esta vez utilizando su frase de contraseña SHA-OUT y los parámetros recibidos desde nuestro sistema.
Si el resultado no es idéntico, los parámetros de solicitud podrían haberse manipulado. Esta comprobación garantiza la precisión y la integridad de los valores de parámetros enviados en la solicitud.
| Ejemplo de un cálculo SHA-1-OUT básico Parámetros (en orden alfabético, tal como ha devuelto Viveum): ACCEPTANCE: 1234 amount: 15 BRAND: VISA CARDNO: XXXXXXXXXXXX1111 currency: EUR NCERROR: 0 orderID: 12 PAYID: 32100123 PM: CreditCard STATUS: 9 Frase de contraseña SHA-OUT (en Información técnica): Mysecretsig1875!? Cadena para la que se va a generar el hash (con todos los parámetros en mayúsculas): ACCEPTANCE=1234Mysecretsig1875!?AMOUNT=15Mysecretsig1875!?BRAND=VISAMysecretsig1875!? CARDNO=XXXXXXXXXXXX1111Mysecretsig1875!?CURRENCY=EURMysecretsig1875!?NCERROR=0 Mysecretsig1875!?ORDERID=12Mysecretsig1875!?PAYID=32100123Mysecretsig1875!? PM=CreditCardMysecretsig1875!?STATUS=9Mysecretsig1875!? Resulting Digest (SHA-1): 209113288F93A9AB8E474EA78D899AFDBB874355 |
7.4 Respuesta de servidor a servidor (pospago)
Una vez procesada la transacción, nuestro sistema puede enviar una solicitud http que transmita los datos de la transacción a una URL que haya especificado. Este proceso, que solemos denominar solicitud "postventa", le permite actualizar la base de datos con el estado del pedido, etc. y desencadenar un proceso “fin de pedido” (si no se ha realizado aún tras un redireccionamiento). Es también una forma alternativa de generar una respuesta personal para el cliente en caso de necesidades específicas (si no se ha realizado aún a través de un redireccionamiento).
El conjunto de parámetros de respuesta es el mismo que para el redireccionamiento. Puede encontrarlos en la página "Parámetros de respuesta".7.4.1 URL de pospago
Puede definir las URL de dos páginas ejecutables en su sitio en la pestaña "Respuesta de transacción", sección "Solicitud servidor a servidor HTTP directa" (campos de URL) en su página Información técnica:
- El primer campo contendrá idealmente la URL a la que se envían los parámetros de solicitud si el estado del pago es aceptado, pendiente o dudoso.
- El segundo campo puede ser la URL a la que se envían los parámetros de solicitud cuando el cliente ha cancelado la transacción o la entidad adquiriente la ha rechazado demasiadas veces (es decir, un número de veces superior al número de intentos de pago máximo permitido definido en la pestaña "Parámetros de transacción global", sección "Reintento de pago" de la página Información técnica).
Puede introducir dos URL distintas, pero también puede utilizar dos veces la misma. También puede introducir una URL en el primer campo, pero no en el segundo.
No especifique ningún puerto en la URL, solo aceptamos los puertos 443 y 80.
|
URL de pospago variables para varias tiendas Si dispone de una página de pospago configurada en la página Información técnica de su cuenta, pero tiene varias tiendas cada una conectada a un directorio específico para recibir la respuesta de pospago, parte de la URL de pospago puede ser variable. Esta parte variable también se puede utilizar por ejemplo para “adaptar" la solicitud de respuesta para que incluya la información de sesión, transfiriéndola como parte de la URL en lugar de como un parámetro adicional. Este es el caso para plataformas Intershop o sistemas Servlet. Se debe utilizar el siguiente campo oculto: <input type="hidden" name="PARAMVAR" value=""> Ejemplo:
Importante: no utilice ningún carácter especial en el campo PARAMVAR, ya que al ser una URL cifrada podría dar lugar a enlaces no válidos. |
7.4.2 Intervalo de la solicitud
Donde configura las URL de pospago, también debe elegir el intervalo de la solicitud de respuesta:
- Sin solicitud
En este caso, nuestro sistema no enviará ninguna solicitud de respuesta. Esta opción le permite deshabilitar las URL de pospago en caso de mantenimiento o problemas en su servidor.
- Siempre diferida (no de inmediato tras el pago)
La solicitud de respuesta se enviará poco después del fin del proceso de pago. La solicitud de respuesta será una tarea en segundo plano y no se puede utilizar para enviar una respuesta personalizada al cliente en su sitio web.
Si no utiliza su página de pospago para personalizar una respuesta para sus clientes, puede recibir la solicitud de respuesta en segundo plano y diferida.
- Siempre en línea (inmediatamente tras el pago, para permitir la personalización de la respuesta que ve el cliente)
La solicitud de respuesta se enviará “en línea” en algún momento entre que nuestro sistema recibe la respuesta de la entidad adquiriente y el momento en que notifica al cliente el resultado del pago.
En este caso, el proceso de pago tarda más para el cliente, pero puede enviarle una respuesta personalizada.
El inconveniente del proceso de respuesta pospago en línea es que su sistema podría verse afectado negativamente si hay demasiadas solicitudes a su página de pospago (por ejemplo, un volumen elevado de transacciones por minuto) – esto podría dar lugar a tiempos de respuesta largos antes de que los clientes reciban la respuesta en pantalla.
- En línea pero cambiar a solicitud diferida en intervalos cuando fallan las solicitudes en línea
Esta opción permite a los comerciantes que requieren respuesta de pospago en línea (para personalizar la respuesta mostrada al cliente) disponer de una opción a la que recurrir en caso de que falle la solicitud en línea de su página de pospago. En este caso reintentaremos la solicitud de respuesta cada diez minutos hasta un máximo de cuatro veces (diferido). De este modo, no se pierde la respuesta de transacción en caso de que la solicitud de respuesta pospago en línea falle, por ejemplo como consecuencia de problemas de servidor temporales en su extremo. Al cliente se mostrará la respuesta de transacción estándar desde nuestro sistema (consulte Reacción predeterminada).
7.4.3 Respuesta para el cliente
Utilizamos una posible respuesta desde la página de pospago para mostrar una respuesta (página de final de transacción) al cliente.
Si su página de pospago responde con: una página HTML (que contiene una etiqueta <html>) o Un redireccionamiento (HTTP 302 Objeto movido), nuestro sistema enviará esta página HTML “tal cual” al navegador del cliente o realizará el redireccionamiento, en lugar de redirigir a su cliente al final de su proceso de respuesta de pospago a una de las cuatro URL que podría haber enviado en los campos ocultos (ACCEPTURL, EXCEPTIONURL, CANCELURL y DECLINEURL tal como se describe en el capítulo Redireccionamiento en función del resultado de la transacción).
Como opción, si no utiliza ninguna de las anteriores como respuesta a su cliente, puede hacer que su página de pospago responda con algunas líneas de texto (sin etiqueta <html>) que incluiremos en nuestra respuesta estándar o nuestro sistema simplemente mostrará la respuesta estándar (tal como se describe en: Reacción predeterminada)
El diagrama siguiente muestra el proceso al final de una transacción, en caso de que el pago se autorice o se acepte, con una solicitud de pospago en línea. (Cuando el pago se cancela, se rechaza o es dudoso, el proceso es similar pero se utilizan en su lugar las páginas "cancelación/rechazo", "CANCELURL", "DECLINEURL" y "EXCEPTIONURL").
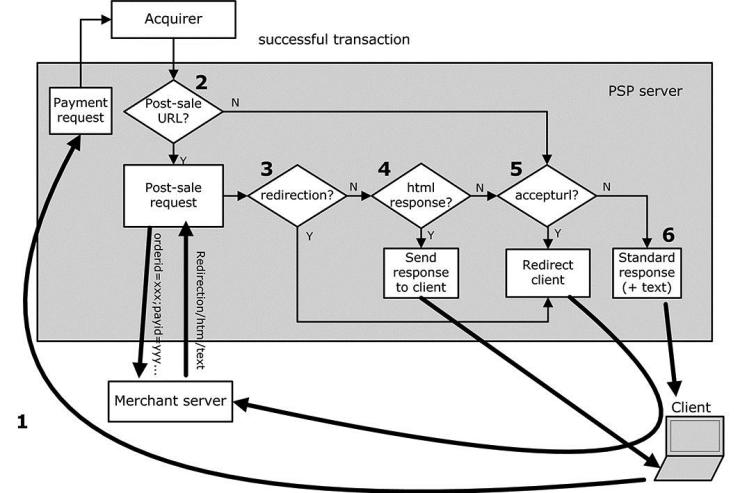
7.4.4 Solicitud HTTP para cambios de estado
También puede recibir una solicitud HTTP en caso de cambio de un estado de transacción. Por tanto, tiene que introducir una URL en el campo "Solicitud HTTP para cambios de estado" en la pestaña "Respuesta de transacción" de su página Información técnica (y seleccionar el intervalo de la solicitud).
Esto es similar a la respuesta de pospago, con la diferencia de que solo es pertinente para los procesos potenciales en segundo plano.
Puede utilizar la misma URL definida en la sección "Solicitud servidor a servidor HTTP directa".
Nota: Esta URL de "cambio de estado" no se puede utilizar para generar una respuesta personal para el cliente.
7.5 Parámetros de respuesta
Cuando se ejecuta una transacción, podemos enviar la siguiente lista de parámetros a sus URL de redireccionamiento y/o URL de respuesta de pospago.
| Campo | Descripción |
|---|---|
| ACCEPTANCE | Código de aceptación devuelto por la entidad adquiriente |
| AMOUNT | Importe del pedido (sin multiplicar por 100) |
| BRAND | Marca de tarjeta (nuestro sistema la determina a partir del número de tarjeta) |
| CARDNO | Número de tarjeta con máscara |
| CN | Nombre del titular de la tarjeta/cliente |
| CURRENCY | Divisa del pedido |
| ED | Fecha de caducidad |
| NCERROR | Código de error |
| ORDERID | Su referencia de pedido |
| PAYID | Referencia de pago en nuestro sistema |
| PM | Método de pago |
| SHASIGN | Firma SHA calculada por nuestro sistema (si se ha configurado SHA-OUT) |
| STATUS | Estado de la transacción (consulte Descripción general de estado) |
| TRXDATE | Fecha de la transacción |
Ejemplo (solicitud GET)
http://www.yourwebsite.com/acceptpage.asp?orderID=ref12345&CURRENCY=EUR&amount=25&PM=CreditCard&ACCEPTANCE=test123&STATUS=5&CARDNO=XXXXXXXXXXXX1111&PAYID=1136745&NCERROR=0&BRAND=VISA&ED=0514&TRXDATE=12/25/08&CN=John Doe
| La lista de parámetros de respuesta puede ser más larga si ha activado determinadas opciones en su cuenta como, por ejemplo, el módulo Detección de fraudes. Consulte la documentación de la opción respectiva para obtener más información acerca de los parámetros de respuesta adicionales vinculados a la opción. |
7.5.1 Parámetros de respuesta dinámicos
También puede elegir los parámetros que se devuelven.
Para ello, acceda a la pestaña "Respuesta de transacción" de su página Información técnica, donde verá una lista de campos "Disponibles" y "Seleccionados". Solo los campos "Seleccionados" formarán parte de la solicitud de respuesta.
Para agregar o eliminar parámetros de la solicitud de respuesta, haga clic en el nombre del parámetro y haga clic en la flecha correspondiente para agregarlo o eliminarlo de la lista.| Si agrega/elimina parámetros de esta lista, no se olvide de actualizar su firma SHA-OUT de forma acorde. Los parámetros que no se hayan seleccionado aquí NO estarán contenidos en el cálculo SHA-OUT. |
7.5.2 Parámetros de respuesta variables
Puede enviarnos dos parámetros adicionales en los campos ocultos del formulario de pedido, para recuperarlos como parámetro de respuesta tras la transacción. Los siguientes campos ocultos están disponibles:
<input type="hidden" name="COMPLUS" value="">
<input type="hidden" name="PARAMPLUS" value="">
| Campo |
Descripción |
|---|---|
| COMPLUS |
Campo para enviar un valor que desea que se devuelva en la solicitud de respuesta. |
| PARAMPLUS |
Campo para enviar algunos parámetros y sus valores que desea que se devuelvan en la solicitud de respuesta. El campo PARAMPLUS no está incluido en los parámetros de respuesta como tal; en su lugar, los parámetros/valores que envíe en este campo se analizarán y los parámetros resultantes se añadirán a la solicitud http. |
|
Ejemplo Campos ocultos adicionales enviados: <input type="hidden" name="COMPLUS" value="123456789123456789123456789"> que dan lugar a un redireccionamiento con los parámetros de respuesta: https://www.yourwebsite.com/acceptpage.asp?[…standard.parameters…] |
7.6 Reinicio de la respuesta
En el caso de que no se complete una solicitud de respuesta o redirección debido a un bloqueo por parte del cliente en nuestras páginas de pago seguro (por ejemplo, si el usuario hace clic en el botón "Atrás" del navegador), podemos reiniciar la solicitud de postpago o la redirección para que su cliente sea redirigido a la página que quiera que se muestre. Además, sus bases de datos también se actualizarán.
Para activar esta función en su cuenta, vaya a Configuración > Información técnica > Respuesta transacción > General, y seleccione la casilla. "Deseo que Viveum reinicie el proceso de "final de transacción" (redirección/solicitud de pospago) en caso necesario."
Sin embargo, es posible que reciba varias solicitudes de postpago para el mismo ID de pedido, ya que la solicitud de redirección/respuesta va a reenviarse si el cliente vuelve a nuestras páginas de pago seguro al utilizar el botón "Atrás" después de haber sido redirigido a su sitio web.
Asegúrese de que configura su script URL Post para que gestione estas "excepciones". Por ejemplo, puede configurar su script URL Post para que cree una fila en su base de datos por cada estado de transacción devuelto o generar un correo electrónico para informar al comerciante de una "excepción" en los pasos "esperados" dentro del proceso de transacción.
Es recomendable que no sobrescriba el primer mensaje de estado de transacción que reciba con los mensajes posteriores correspondientes al mismo ID de pedido. Lo ideal sería almacenar todas las respuestas correspondientes a cualquier pedido y solicitar un proceso mediante el cual estos puedan investigarse y gestionarse de forma adecuada.
Si no selecciona la casilla, cuando el cliente haga clic en el botón "Atrás" para volver a las páginas de pago seguro, se mostrará un mensaje indicando que el pago ya se ha procesado.
7.7 Correos electrónicos de confirmación
7.7.1 Correo electrónico para el comerciante
Nuestro sistema puede enviarle un correo electrónico de confirmación de pago para cada transacción. Puede configurarlo en la sección "Correos electrónicos al comerciante" de la pestaña "Correos electrónicos de transacción" de la página Información técnica.
En la misma sección, también puede elegir recibir correos electrónicos para que se le notifiquen los cambios de estado de transacción.
7.7.2 Correo electrónico para el cliente
Nuestro sistema puede enviar un correo electrónico automático a su cliente notificándole el registro de la transacción. Se trata de un correo electrónico estándar cuyo contenido no se puede cambiar. La dirección del remitente (“De”) utilizada al enviar el correo electrónico es la dirección que ha introducido en el campo “Direcciones de correo electrónico de correos electrónicos relativos a transacciones”. Si introduce más de una dirección de correo electrónico en este campo, se utilizará la primera de la fila.
Puede activar esta opción en la pestaña "Correos electrónicos de transacción", sección "Correos electrónicos para el cliente" de la página Información técnica.
También puede elegir enviar correos electrónicos al cliente cuando se confirma la transacción (captura de datos) y cuando se reembolsa una transacción, marcando los cuadros correspondientes. Como dirección de correo electrónico de remitente ("De") para estos correos electrónicos, puede configurar la "Dirección de correo electrónico de asistencia a incluir en los correos electrónicos relativos a transacciones". Si no introduce aquí una dirección de correo electrónico utilizaremos la primera introducida en "Dirección de correo electrónico de asistencia a incluir en los correos electrónicos relativos a transacciones" en la sección "Correos electrónicos para el comerciante".
Para poder enviar correos electrónicos de confirmación a sus clientes, debe incluir la dirección de correo electrónico del cliente en el campo oculto:
<input type="hidden" name="EMAIL" value="">
| Campo | Descripción |
|---|---|
| Dirección de correo electrónico del cliente. Si estás realizando una petición 3DSv2.1, asegúrate por favor de que el formato del e-mail remitido es válido. De lo contrario, la autenticación de la transacción pasará a ser 3DS 1.0 |
8. Enlace de pago a través de correo electrónico
Puede enviar a sus clientes una solicitud de pago por correo electrónico, redirigiendo al cliente a nuestra página de pago seguro a través de un botón o enlace en el correo electrónico.
Si el correo electrónico está en formato HTML puede utilizar un formulario con campos HTML ocultos para enviarnos los parámetros necesarios en formato POST.
Si el correo electrónico está como texto sin formato puede anexar los parámetros necesarios a la URL en formato GET. (p. ej. https://ogone.test.v-psp.com/ncol/test/orderstandard.asp / orderstandard_utf8.asp?PSPID=TESTSTD&OrderID=order123&amount=12500¤cy=EUR&SHASIGN=8DDF4795640EB9FE9B367315C48E47338129A4F5& …)
Para obtener más información, acceda a Enlazar su sitio web a la página de pago.
|
Para que funcione e-Commerce a través de correo electrónico tiene que tener en cuenta los siguientes puntos relativos a la verificación antes del pago:
|
9. Opciones de selección de método de pago
9.1 Selección de método de pago en el sitio del comerciante
9.1.1 Cómo mostrar un método de pago específico
Cuando se redirige a un cliente desde su sitio web/tienda a nuestra página de pago seguro, se le mostrarán los métodos de pago que están activados en su cuenta de Viveum.
No obstante, si desea que la selección de los métodos de pago se realice en su propio sitio web en lugar de en nuestra página de pago, puede enviarnos el nombre del método de pago y/o la marca en los campos ocultos. En tal caso, solo mostraremos este método de pago particular en nuestra página de pago y se permitirá al cliente pagar solo mediante este método de pago.
Los campos ocultos adicionales que enviará son los siguientes:
<input type="hidden" name="PM" value="">
<input type="hidden" name="BRAND" value="">
| Campo |
Descripción |
|---|---|
| PM |
Método de pago o grupo de métodos de pago (p. ej. tarjeta de crédito) |
| BRAND |
Marca del método de pago (p. ej., VISA) |
En función del método de pago tendrá que enviar ambos campos o solo uno de ellos. En muchos casos PM y BRAND tienen el mismo valor, en cuyo caso puede enviar solo PM o solo BRAND.
|
Ejemplos
<input type="hidden" name="PM" value="CreditCard ">
<input type="hidden" name="PM" value="CreditCard ">
<input type="hidden" name="PM" value="iDEAL"> O <input type="hidden" name="PM" value=""> |
9.1.2 Cómo volver desde la página de pago a la pantalla de selección de método de pago
Si el cliente selecciona el método de pago en su sitio web, solo presentaremos el método de pago seleccionado en la página de pago al cliente.
Si el pago con este método de pago no se realiza correctamente y el cliente desea utilizar otro método de pago, no se le ofrecerá una lista de sus métodos de pago en nuestra página de pago seguro, ya que la selección del método de pago se realizó en su sitio web (y no en nuestra página de pago seguro).
Por tanto, para redireccionar al cliente a una URL en su propio sitio web, donde puede seleccionar otro método de pago, puede utiliza "BACKURL".
Con BACKURL, cuando el cliente hace clic en el botón “Volver” en nuestra página de pago seguro, después de que la autorización se haya rechazado o después de que un sitio web de banco o de terceros la haya cancelado, lo redirigimos a la URL que ha introducido para “BACKURL”.
Nota: El botón "Volver" descrito en esta sección es el botón atrás de nuestras páginas de pago seguro, NO el botón volver del navegador
Puede introducir la “BACKURL” especificada en la pestaña "Página de pago" de la página “Información técnica” de su cuenta.
No obstante si prefiere no utilizar siempre la misma URL, también puede enviarnos una “BACKURL” específica en los campos ocultos. La “BACKURL” enviada en los campos ocultos ignorará la “BACKURL” introducida en su cuenta.
Puede enviar la “BACKURL” en el siguiente campo oculto:
<input type="hidden" name="BACKURL" value="">
| Campo |
Uso |
|---|---|
| BACKURL |
URL de la página web a mostrar al cliente cuando hace clic en el botón “Volver” desde nuestra página de pago seguro. |
Si el cliente selecciona este método de pago en nuestra página de pago seguro y no en su sitio web, no se tendrá en cuenta la “BACKURL”. En consecuencia, cuando el cliente hace clic en el botón “Volver” de nuestra página de pago seguro, sencillamente se redireccionará a nuestra página segura de selección de método de pago.
9.2 Mostrar una lista específica de métodos de pago
Si el cliente va a seleccionar el método de pago desde una lista específica de métodos de pago en nuestra página de pago, puede enviarnos esta lista de métodos de pago en los campos ocultos, de modo que solo mostraremos estos métodos de pago concretos en nuestra página de pago.
El campo oculto es el siguiente:
<input type="hidden" name="PMLIST" value="">
| Campo |
Descripción |
|---|---|
| PMLIST |
Lista de métodos de pago seleccionados y/o marcas de tarjetas de crédito. Separadas por “;” (punto y coma). |
Ejemplo
Si solo desea que el cliente elija entre VISA e iDEAL en nuestra página de pago (es decir, dispone de otros métodos de pago que no desea que se muestren), los campos ocultos y su valor serán:
<input type="hidden" name="PMLIST" value="VISA;iDEAL">
9.3 Excluir métodos de pago específicos
Si desea no presentar un método de pago concreto al cliente, puede utilizar un campo oculto para hacerlo. Esto resulta útil en particular para marcas secundarias, cuando desea aceptar una marca (por ejemplo, MasterCard) pero no una de sus marcas secundarias (por ejemplo, Maestro).
El campo oculto es el siguiente:
<input type="hidden" name="EXCLPMLIST" value="">
| Campo |
Descripción |
|---|---|
| EXCLPMLIST |
Lista de métodos de pago y/o marcas de tarjeta de crédito que no se deben mostrar. Separadas por “;” (punto y coma). |
9.4 Diseño de los métodos de pago
Puede organizar el diseño/listado de los métodos de pago en nuestra página de pago mediante el siguiente campo oculto:
<input type="hidden" name="PMLISTTYPE" value="">
| Campo |
Valores posibles |
|---|---|
| PMLISTTYPE |
Los valores posibles son 0, 1 y 2:
|
9.5 Dividir tarjetas de crédito/débito
La funcionalidad para dividir VISA y MasterCard en un método de pago de débito y de crédito le permite ofrecérselo a sus clientes como dos métodos de pago distintos (p. ej. VISA Débito y VISA Crédito) o puede decidir aceptar solo una de las dos marcas divididas.
Para utilizar la división de tarjetas de crédito y débito a través de e-Commerce, tiene que incluir el parámetro CREDITDEBIT en los campos ocultos que envía a la página de pago (y por tanto también se incluyen en el cálculo de SHA-IN).
| Campo | Formato |
|---|---|
| CREDITDEBIT | "C": tarjeta de crédito "D": tarjeta de débito |
Error relacionado: Cuando el comprador selecciona el método de tarjeta de crédito pero introduce seguidamente un número de tarjeta de crédito, se devuelve un código de error: ‘Se ha elegido una marca/método de pago incorrecto’.
Si el pago se procesa correctamente con el parámetro CREDITDEBIT, se devolverá el mismo parámetro también en la respuesta post-venta. No obstante, mientras que los valores enviados sean C o D, los valores devueltos son "CREDIT" o "DEBIT".
También encontrará estos valores devueltos en la descripción general de la transacción a través de "Ver transacciones" e "Historial financiero" y en informes que puede descargar posteriormente.
|
Configuración en su cuenta La funcionalidad de división también se puede activar y configurar según el método de pago en su cuenta de Viveum. Acceda a Dividir tarjetas de crédito/débito para obtener más información. |
10. Campos opcionales
10.1 Funcionamiento
|
Importante La capacidad de trabajar en dos etapas (autorización + captura de datos) depende de los métodos de pago que desee utilizar. (Consulte "Métodos de pago - Vista general de procesamiento/procedimiento" en la sección Asistencia de su cuenta). |
Si prefiere no utilizar el mismo código de operación que el seleccionado en la pestaña "Parámetros de transacción globales", en la sección "Código de operación predeterminado" de la página “Información técnica” en su cuenta para una transacción determinada, puede enviarnos un código de operación específico para esta transacción.
El código de operación que nos envía en los campos ocultos ignorará el código de operación seleccionado en la sección "Código de operación predeterminado" de la pestaña "Parámetros de transacción globales", en la página “Información técnica” de su cuenta. Puede enviar el código de operación con el siguiente campo oculto:
<input type="hidden" name="OPERATION" value="">
| Campo | Descripción |
|---|---|
| OPERATION |
Código de operación de la transacción. Valores posibles para pedidos nuevos:
Opcional
|
|
Para que nuestro sistema tenga en cuenta este parámetro, se tiene que incluir en el cálculo de firma SHA-IN para la transacción. |
10.2 Campo de usuario
Si tiene varios usuarios en su cuenta y desea registrar las transacciones asociadas a un usuario concreto (p. ej., para agentes de centros de llamadas que registran transacciones a través de e-Commerce), puede enviar el USERID en el siguiente campo oculto:
<input type="hidden" name="USERID" value="">
| Campo | Descripción |
|---|---|
| USERID |
El nombre de usuario especificado en la página de administración del usuario de la cuenta |
Este campo es solo un campo de información para añadir un USERID a una transacción concreta. No realizamos ninguna comprobación en nuestro extremo para establecer, por ejemplo, si ha habido errores de contraseña para este usuario. La única comprobación que realizamos es para verificar que el USERID es válido. Si el USERID no existe, lo sustituiremos por el USERID predeterminado de la cuenta (PSPID).
11. Pago seguro con 3-D Secure
Una parte importante del flujo de procesamiento de la transacción para tu cliente es el 3-D Secure (3DS). A ti no te supone ningún esfuerzo adicional, excepto tener 3DS activo en todos los métodos de pago con tarjeta: nosotros nos encargaremos de todo lo necesario.
Tras la introducción del 3DSv2 se aplican nuevas reglas. Aunque recopilamos todos los datos relevantes para ti durante el proceso de pago, puedes hacer aún más efectivo el enfoque 3DSv2 para la evaluación de riesgos. Puedes lograrlo enviando parámetros (recomendados / opcionales) adicionales junto con la transacción.
PSD2 aumenta la transparencia del proceso de pago para ti y para tus clientes. Esto es especialmente útil cuando se trata de transacciones de estado 2.
Nuestro parámetro de información CH_AUTHENTICATION_INFO te proporciona información detallada de los emisores cuando rechazan las transacciones de tus clientes. Puedes compartir esta información con tus clientes para ayudarles a entender por qué su banco rechazó su transacción.
Para recibir CH_AUTHENTICATION_INFO en tus URL de redireccionamiento, selecciona este parámetro en Back Office desde Configuración > Información técnica > Respuesta transacción > Parámetros dinámicos de comercio electrónico. Esto también asegurará que esta información sea visible en el resumen de la transacción a través de Operaciones > Ver transacciones / Historial financiero.
Como no recibirás la información con la suficiente antelación para modificar tus URL de redireccionamiento una vez finalizada la transacción, te recomendamos que marques "Deseo que Viveum muestre un texto breve al cliente en la página de pago seguro si se detecta un redireccionamiento a mi sitio web inmediatamente después del proceso de pago." en Back Office desde Configuración > Información técnica > Respuesta transacción > eCommerce > Redireccionamiento HTTP en el navegador. Nuestra plataforma redirigirá entonces a tus clientes a nuestra página de resultados intermedios mostrando la información antes de que los clientes terminen en tus URL de redireccionamiento.
Utiliza los siguientes números de tarjeta en nuestro Entorno de prueba para simular una respuesta del emisor:
Amex: 349586710563469
MasterCard: 5111823134937549
Visa: 4010759044222272
11.1 Exclusiones de la regla 3DSv2
Algunas transacciones están excluidas de la SCA. Si alguna de tus transacciones se encuentra entre ellas, no se implantará 3-D Secure. Para más información sobre de qué tipo de transacción se trata, consulta nuestra guía correspondiente aquí.
Puedes solicitar la omisión de 3-D Secure de dos maneras
- Autenticación seleccionando los indicadores Mpi.threeDSRequestorChallengeIndicator y3DS_EXEMPTION_INDICATOR adecuados
Parámetro Valores Mpi.threeDSRequestorChallengeIndicator Longitud: 2 caracteres
Tipo de datos: Cadena
Valores aceptados:
- 01 = Sin preferencia
- 02 = No se ha solicitado la comprobación: utiliza este valor para las transacciones de bajo importe (menos de 30 euros)
- 03 = Se ha solicitado la comprobación: preferencia del comercio
- 04 = Se ha solicitado la comprobación: Mandato: utiliza este valor cuando establezcas una transacción recurrente con tu cliente o cuando vuelvas a intentar la transacción después de un rechazo suave
- 05 = No se ha solicitado la comprobación [ya se ha realizado el análisis de riesgo de la transacción]: utiliza este valor si tu entidad adquirente ha acordado contigo las exenciones de TRA
- 07 = No se ha solicitado la comprobación [La SCA ya se ha realizado]: utiliza este valor cuando realices la SCA por tu parte, tiene que ser aprobado por tu entidad adquirente
3DS_EXEMPTION_INDICATOR Longitud: 2 caracteres
Tipo de datos: Cadena
Valores aceptados:
- 03 = TRA* de emisor
- 04 = Exención baja
- 05 = TRA* de comerciante/adquiriente
- 06 = Lista blanca
- 07 = Corporativo
- 08 = Envío con retraso
- 09 = Autenticación delegada (cartera certificada)
* Transaction risk analysis (Análisis de riesgo de transacción)
Comprueba el registro de autenticación en Back Office y busca “TransStatus = I” para ver si el banco emisor de la tarjeta ha concedido la exención. Sin embargo, perderás el cambio de responsabilidad en caso de una transacción fraudulenta. - Autorización mediante la selección de 3DS_EXEMPTION_INDICATOR and FLAG3D
Para omitir por completo 3-D Secure, envía los siguientes parámetros:
Parámetro Valores FLAG3D N = Saltar el proceso de autenticación 3DS 3DS_EXEMPTION_INDICATOR Longitud: 2 caracteres
Tipo de datos: Cadena
Valores aceptados:
- 03 = TRA* de emisor
- 04 = Exención baja
- 05 = TRA* de comerciante/adquiriente
- 06 = Lista blanca
- 07 = Corporativo
- 08 = Envío con retraso
- 09 = Autenticación delegada (cartera certificada)
* Transaction risk analysis (Análisis de riesgo de transacción)
Sin embargo, sigue siendo el banco emisor de la tarjeta quien debe realizar un proceso de autenticación. En caso de que el banco emisor de la tarjeta insista en el 3DS, la transacción será rechazada con un código de error 40001139.
Si la transacción se acepta sin 3-D Secure, perderás la protección de la responsabilidad.
Cuando tus clientes crean un nuevo pago periódico contigo, bajo las normas PSD2, la primera transacción siempre tiene que estar fuertemente autenticada. Presenta todos los parámetros 3DS pertinentes, los parámetros COF junto con Mpi.threeDSRequestorChallengeIndicator=04. Esto asegurará que el banco emisor de la tarjeta tenga conocimiento de esta solicitud y apruebe la transacción
Flujo sin interacción/Flujo con verificación
Si no quieres solicitar una exención, sino confiar en que el banco emisor de la tarjeta despliegue un flujo sin interacción y mantener tu protección de responsabilidad, envía algunos parámetros adicionales.
El envío de estos parámetros para estos esquemas aumenta la posibilidad de un flujo sin interacción:
- Carte Bancaire (si está en el programa de comercios de bajo riesgo, son muy necesarias)
ECOM_BILLTO_POSTAL_CITY
ECOM_BILLTO_POSTAL_COUNTRYCODE
ECOM_BILLTO_POSTAL_STREET_LINE1
ECOM_BILLTO_POSTAL_POSTALCODE
EMAIL
OWNERTELNO
Mpi.shippingIndicator
REMOTE_ADDR - MasterCard
ECOM_BILLTO_POSTAL_CITY
ECOM_BILLTO_POSTAL_COUNTRYCODE
ECOM_BILLTO_POSTAL_STREET_LINE1
ECOM_BILLTO_POSTAL_POSTALCODE
EMAIL
OWNERTELNO
ADDMATCH
REMOTE_ADDR
Puedes incluso aumentar la posibilidad de un flujo sin fricción y una mayor tasa de conversión enviando más campos opcionales.
Soft Decline
Un flujo típico de una transacción con rechazo suave es el siguiente:
- En la primera solicitud, se envía FLAG3D=N junto con el valor apropiado para 3DS_EXEMPTION_INDICATOR sin ningún otro parámetro de autenticación. Es la forma de indicar que quieres omitir 3-D Secure. Es posible que la transacción se admita en este momento.
Si es rechazada por el banco de tu cliente porque insiste en 3-D Secure, lo indicaremos en el parámetro de comentarios enviando NCERROR=40001139. La transacción se pondrá en estado 2. - Para recuperar esta transacción rechazada, vuelve a enviar la transacción con los siguientes parámetros a nuestra plataforma:
- Los parámetros de e-Commerce / DirectLink parametros estándar tal y como se incluyeron en la primera solicitud como un nuevo pedido de eCommerce o DirectLink
- FLAG3D=Y para indicar que es preciso desplegar 3-D Secure
- Los parámetros de autenticación 3DSv2 como se describe aquí
- Mpi.threeDSRequestorChallengeIndicator=04 para indicar el que el banco de tu cliente insiste en 3-D Secure tras el Soft Decline.
Tu cliente tendrá que pasar la autenticación 3-D Secure en esta segunda solicitud. Por último, la transacción pasará al estado 2 o 9. Esto depende de si tu cliente ha pasado la autenticación y de si el pago es aceptado tanto por tu banco como por el de tu cliente.
| Soft Decline está disponible actualmente para métodos de pago Visa, MasterCard, American Express y Carte Bancaire. |
11.2 Tarjetas de prueba
Puede usar las siguientes tarjetas de prueba para simular una tarjeta registrada 3-D Secure en nuestro entorno de prueba:
<th">
| Flujo sin problemas | ||
|---|---|---|
| Marca | Número de tarjeta | Fecha de caducidad |
| VISA | 4186455175836497 | Cualquier fecha del futuro |
| Mastercard | 5137009801943438 | Cualquier fecha del futuro |
| American Express | 375418081197346 | Cualquier fecha del futuro |
| Carte Bancaire | 4150557357382737 | Cualquier fecha del futuro |
| Flujo con comprobación | ||
|---|---|---|
| Marca | Número de tarjeta | Fecha de caducidad |
| VISA | 4874970686672022 | Cualquier fecha del futuro |
| Mastercard | 5130257474533310 | Cualquier fecha del futuro |
| American Express | 379764422997381 | Cualquier fecha del futuro |
| Carte Bancaire | 4150550997933993 | Cualquier fecha del futuro |
|
Nota: Puede descargar más número de tarjetas de prueba aquí. Si una transacción está bloqueada debido a una identificación incorrecta, el resultado de la transacción será: |
Preguntas más frecuentes
En el menú de su cuenta de Viveum, puede fácilmente buscar las transacciones seleccionando "Operaciones" y haciendo clic en "Ver transacciones" o "Historial financiero", dependiendo del tipo de resultados de transacción que busque.
Vaya a Consulte sus transacciones para obtener más información.
Puede reembolsar un pago fácilmente con el botón "Reembolso" en la descripción del pedido de una transacción (mediante Ver transacciones). Si su cuenta lo admite, también puede realizar reembolsos con una solicitud de DirectLink o con una carga de archivo de Fichero de Lote (para varias transacciones).
Tenga en cuenta que la opción Reembolsos debe estar activada en su cuenta.
Vaya a Mantenimiento de transacciones para obtener más información.
Solo puede realizar reembolsos en transacciones para las que ya se hayan transferido fondos a la cuenta bancaria.
Se puede realizar una cancelación o eliminación antes de que el pago se haya procesado completamente, por ejemplo, antes de la hora límite diaria de la entidad adquirente, momento en el que se procesan todas las transacciones del día anterior.
Para conocer la hora límite de la entidad adquirente, le recomendamos que consulte con la entidad adquirente directamente