Viveum Batch (Basic)
1. Einleitung
Der Viveum Batch-Modus erlaubt Ihnen die Gruppierung Ihrer Zahlungen in formatierte Dateien, die Sie anschließend hochladen können. Diese Option eignet sich besonders für eine große Anzahl von Zahlungen oder sich wiederholende Abrechnungen.
In Batch können Sie Batch-Dateien erstellen/verwalten und hochladen.
Die oben stehende Grafik zeigt die einzelnen Schritte einer solchen Transaktion mit Batch.
Weitere Details zur technischen Integration (z. B. Automatisierung des Upload-und Download-Prozess) entnehmen Sie Advanced Batch.
2. Dateiauswahl
Klicken Sie in Ihrem Viveum-Konto auf den Menüpunkt Vorgänge > Batchupload um Zahlungsdateien hochzuladen.
Hier haben Sie die Möglichkeit, „Alias“-Dateien oder „Andere Dateien“ hochzuladen. Andere Dateien sind Dateien wie: Transaktions- und Abonnement-Dateien.
Bei den Dateien, die Sie hochladen, muss es sich um Klartext-Dateien (Plain Text Files) handeln, die ein bestimmtes Dateiformat aufweisen, das mit jeder Anwendung (z.B. MS Access, MS Excel etc.) erstellt werden kann.
Falls Sie nicht über eine Applikation verfügen, die diese formatierten Transaktionsdateien erstellen kann, können Sie die Dateien manuell erzeugen. In diesem Fall müssen Sie Transaktionszeile für Transaktionszeile eingeben (max. 30 000 Linien).
Wir stellen Ihnen jedoch eine MS Excel-Datei bereit, die Ihnen helfen wird, die formatierten Transaktionsdateien zu generieren. Das MS Excel-Spreadsheet beinhaltet ein Makro, das Ihnen die Erstellung einer einfachen Textdatei ermöglicht, die alle Informationen des Spreadsheets enthält.
| Es handelt sich nicht um das Spreadsheet selbst, das Sie hochladen müssen, sondern um die Textdatei, die Sie mithilfe der Makro-Anwendung aus dem Spreadsheeterstellen. |
Bereiten Sie Ihre Datei vor, unter Berücksichtigung folgender Regeln:
- Bei den Dateien muss es sich um Text-ASCII-Dateien handeln
- Eine Zeile pro Auftrag (mit Ausnahme von Dateikopf und/oder Dateinachsatz), Zeilenumbruch durch Zeilenumschaltung und Zeilenvorschubzeichenpaar (ASCII : 13 10 – HEX : 0xD 0xA)
- Die Felder mussen durch Semikolon “;” getrennt werden
- Die Felder selbst dürfen kein “;” aufweisen.
Übersicht der Dateifelder:
| Field (# / Name) | Beschreibung |
|---|---|
| 1 / AMOUNT | Zahlungsbetrag multipliziert mit 100 (kein Komma oder Punkt zur Anzeige von Dezimalstellen) |
| 2 / CURRENCY | Währung in ISO-Code Alpha, z.B.: EUR, USD, GBP, CHF, … Hinweis: Um eine optimale Verarbeitung Ihrer Batch-Dateien zu gewährleisten, sollten alle in Ihrem Viveum-Konto unter Konfiguration > Konto > Währung konfigurierten Währungen gemäß der verwendeten Zahlungsmethode konfiguriert werden (Konfiguration > Zahlungsmethoden > Vertragsdaten). |
| 3 / BRAND | Card brand (“Direct Debits NL” for Direct Debits NL oder Kartentyp order die Bezeichnung des Zahlungsmittels) |
| 4 / CARDNO |
Kartennummer/Kontonummer (eine Bankkontonummer sollte immer haben 10 Ziffern: wenn das Konto haben weniger als 10 Ziffern, komplett mit Nullen auf der linken Seite. Für die Postbank-Konten: "000" + 7 Ziffern oder "P00" + 7 Ziffern) |
| 5 / ED | Gültigkeitsdatum (MM/JJ oder MMJJ (99/99 or 9999 for Direct Debits NL) |
| 6 / ORDERID | Ihre einmalige Händlerreferenz (z.B. Bestellnummer) |
| 7 / COM | Auftragsbeschreibung |
| 8 / CN | Kundenname |
| 9 / PAYID | Einmalige Referenz, die von unserem System für einen Auftrag vergeben wird (Bezahlungs ID) |
| 10 / OPERATION | Die Zahlungsabwicklung, im Bereich „Globale Transaktionsparameter“, Abschnitt „Standardoperationswert“ der technischen Informationen, definiert den Standardwert. Wenn Sie an dieser Stelle in der Datei einen Wert angeben, wird der Standardwert überschrieben. Im Parameter-Cookbook finden Sie eine Liste möglicher Werte |
| 11 / AUTHORIZATION CODE | Autorisierungscode eines Auftrags (nicht von unserem System generiert) |
| 12 / AUTHORIZATION MODE | Der Modus, in dem der Autorisierungscode (in Feld 11) eingegangen ist. Möglicher Wert: „TEL” für telefonische Autorisierung |
| 13 / AUTHORIZATION DATE | Das Datum/Zeit, an dem der Autorisierungscode (in Feld 11) eingegangen ist. (MM/TT/JJ HH:MM:SS) |
| 14 / PSPID | Your affiliation name in our system |
| 15 / GLOBORDERID | Globale Referenz für mehrere Aufträge. Erforderlich, um eine Maintenance-Operation für mehrere Aufträge anzufragen |
| Blank fields | ... |
| 22 / OWNERADDRESS | Adresse des Käufers |
| 23 / OWNERZIP | PLZ des Käufers |
| 24 / OWNERTOWN | Stadt des Käufers |
| 25 / OWNERCTY | Land des Käufers. (ISO-Code Alpha) |
| 26 / OWNERTELNO | Telefonnummer des Käufers |
| 27 / CVC | Card Verification Code (Kartenprüfnummer) |
| Leere Parameter | ... |
| 35 / ECI | Electronic Commerce Indicator. Im Bereich „Globale Transaktionsparameter“, Abschnitt „Standard-ECI-Wert“, in den technischen Informationen, können Sie einen Standardwert definieren. Wenn Sie an dieser Stelle in der Datei einen Wert angeben, wird der Standardwert überschrieben. Mögliche ECI-Werte (Nummerisch): 0 Karte durchgezogen (Karte ausgelesen) 1 Manuelle Eingabe: Mail Order/Telephone Order (MOTO) (Karte liegt nicht vor) 2 Wiederkehrende Zahlungen, von MOTO abstammend 3 Ratenzahlungen 7 E-Commerce mit SSL-Verschlüsselung 9 Wiederkehrend nach der ersten E-Commerce-Transaktion |
| Leere Parameter | ... |
Die folgenden Parameter sind relevant i.B.a. auf Credentials-/Card-on-file (COF) - Regularien, welche von den Kreditkartenunternehmen Visa / MasterCard vorgegeben werden. Detaillierte Informationen zu deren Verwendung finden Sie im separaten Kapitel Transaktionen mit gespeicherten Anmeldedaten abwickeln.
| Field (3 / Name) | Beschreibung |
|---|---|
| 52 / COF_INITIATOR* | Werte: CIT - Eine vom Karteninhaber ausgelöste Transaktion MIT - Eine vom Händler ausgelöste Transaktion |
| 53 / COF_TRANSACTION* | Werte: FIRST - Die erste von einer Reihe von Transaktionen SUBSEQ - Weitere Reihen von Transaktionen |
| 54 / COF_SCHEDULE* | Werte: SCHED - Eine regelmäßige Transaktion UNSCHED - Eine unregelmäßige Transaktion |
| Leeres Feld | ... |
| 56 / COF_RECURRING_EXPIRY* | Enddatum: Tag der letzten regelmäßigen Zahlung einer Serie Werte: JJJJMMTT (z.B. 20190914) |
| 57 / COF_RECURRING_FREQUENCY* | Anzahl Tage welche zwischen den regelmäßigen Zahlungen liegen Werte: numerisch zwischen 2 und 4 Stellen (z.B. 1, 031 oder 0031) |
* Bitte senden Sie die Parameterwerte gemäß des jeweils in der Tabelle genannten Datenformats. Andernfalls wird die Transaktion von unserem System abgelehnt werden.
Hinweis: Sie können gegebenenfalls auch zusätzliche Felder senden, wenn Sie bestimmte Optionen/Funktionalitäten in Ihrem Viveum Konto aktiviert haben. Überprüfen Sie die Dokumentation der Option für weitere Informationen über die damit verbundenen Zusatzfeldern.
Es gibt folgende Dateitransaktionscodes:
- ATR: Code für neue Transaktionen
- MTR: Code für Maintenance-Operationen an bestehenden Transaktionen
Jede Datei, die Sie hochladen ist automatisch eine ATR-Datei, sofern Sie diese im Dateikopf nicht anders spezifizieren.
Dateikopf und Dateinachsatz:
- OHL: Login-Information (nicht erforderlich, wenn Sie eine Datei manuell hochladen)
- OHF: Dateikopf mit den allgemeinen Dateiparametern (nur erforderlich, wenn der Transaktionscode MTR ist)
Format: OHF;Händler-Dateireferenz;Transaktionscode (ATR/MTR);Operation;Anzahl der Aufträge - OTF: Allgemeiner Dateinachsatz, festgelegt am Ende der Datei (nur notwendig, wenn die Datei über einen Dateikopf verfügt)
Weitere Informationen finden Sie unter Advanced Batch.
Beispiele:
ATR-Datei
OHF;File20070430;ATR;;3;
1000;EUR;Visa;4111111111111111;11/02;Order0001;;Paul Smith;
100;EUR;Visa;4111111111111111;11/02;Order0002;;Bill Durand;
2032;EUR;Visa;4111111111111111;11/02;Order0003;;John Doe;
OTF;
oder
1000;EUR;Visa;4111111111111111;11/02;Order0001;;Paul Smith;
100;EUR;Visa;4111111111111111;11/02;Order0002;;Bill Durand;
2032;EUR;Visa;4111111111111111;11/02;Order0003;;John Doe;
MTR-Datei
OHF;Filename;MTR;SAS;1;
1000;EUR;;;;;;;1280281;
OTF;
3. Alias-Datei
3.1 Datei hochladen
So laden Sie „Alias“-Dateien hoch:
- Klicken Sie auf „Neue Batch-Datei hochladen“.
- Klicken Sie auf „Alias“ und „Datei auswählen“.
- Wählen Sie die Datei aus, die Sie von Ihrem Computer hochladen möchten. Nun kommen Sie zurück auf die Seite „Batch Manager“, wo die ausgewählte Datei überprüft wird. Ein Zähler und ein Fortschrittsbalken informieren Sie über die verbleibende Zeit bis zum Start der Dateiverarbeitung.
- Klicken Sie auf „Verarbeiten“, um die Datei zu verarbeiten. Ein Fortschrittsbalken informiert Sie über den Fortschritt. Weitere Informationen zu Validierungsstatuswerten finden Sie in Kapitel 6: Validierungsstatus von Transaktionsdateien.
- Aufgrund von PCI SDD haben Sie eine Stunde Zeit, die Datei zu verarbeiten. Nachdem die 60 Minuten abgelaufen sind, können Sie die Datei nur noch löschen.
- Falls Sie versehentlich eine Alias-Datei hochladen, die bereits in der Liste der verarbeiteten Alias-Dateien vorhanden ist, informiert Sie eine Meldung über die bereits hochgeladene Datei. Danach werden Sie gefragt, ob Sie fortfahren möchten. Klicken Sie auf „Ja“, um mit dem Hochladen fortzufahren, oder auf „Nein“, um das Hochladen der Datei abzubrechen.
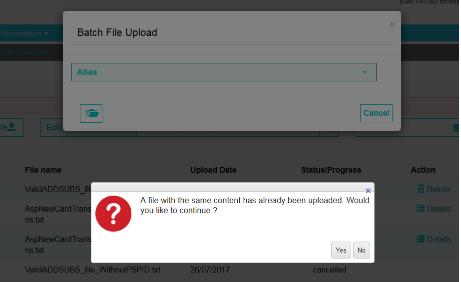
3.2 Format prüfen
Nachdem Sie die Alias-Datei hochgeladen haben, überprüfen wir zunächst das Format der Datei. Wir prüfen, ob der Dateilaufbau und das Inhaltsformat korrekt sind. Wir speichern die Transaktionen zu diesem Zeitpunkt noch nicht in unserer Datenbank, so dass Sie die Datei bei Bedarf noch löschen können. Die Alias-Datei ist immer auf den Asynchron-Modus (ASYNC) eingestellt und wird während der Formatprüfung automatisch aktualisiert.
Das Ergebnis der Formatprüfung kann einer der folgenden Statuswerte sein:
| Status | Beschreibung | Aktionen |
| Ungültig |
Alle Zeilen der Datei sind fehlerhaft. |
Löschen |
| Gültig |
Alle Zeilen der Datei werden erfolgreich geparst und können verarbeitet werden. |
Löschen; Verarbeiten |
| Teilweise gültig |
Nur ein Teil der Datei ist gültig und kann verarbeitet werden. Die Anzahl der korrekten Zeilen wird neben dem Status angezeigt. |
Löschen; Verarbeiten |
Welche Aktionen Sie ausführen können, hängt vom Dateistatus ab. Ist der Status „Ungültig“, können Sie die Datei nur löschen. Auch die Dateiverarbeitung kann nicht fortgesetzt werden.
Um mehr über das Ergebnis der Formatprüfung zu erfahren, klicken Sie für weitere Informationen auf das Symbol
![]() . Im Folgenden ist die erweiterte Liste und Tabelle beschrieben:
. Im Folgenden ist die erweiterte Liste und Tabelle beschrieben:
Kopfzeile
| Elemente | Beschreibung |
| Referenz |
Eine von der Plattform vergebene Referenznummer |
| Dateiname |
Der Name der Datei, die der Händler eingereicht hat |
| Upload-Datum |
Das Datum des Datei-Uploads |
| Status/Fortschritt | Der Status der Formatprüfung. Es gibt drei Statuswerte: Gültig, teilweise gültig und ungültig. Ein Fortschrittsbalken zeigt den Fortschritt bei der Validierung an. |
| Aktion |
Die Aktion, die Sie auf Basis der Statuswerte ausführen können |
Datei – Zusammenfassung
| Elemente |
Beschreibung |
| Gesamter Vorgang |
Die gesamte Anzahl Zeilen in der Alias-Datei |
| Fehlerhafte Vorgänge |
Die Anzahl Zeilen, die ungültig sind und nicht verarbeitet werden |
| Korrekte Vorgänge |
Die Zahl der Zeilen, die gültig sind und verarbeitet werden können |
| Hochgeladen von |
Person, die die Alias-Datei hochgeladen hat |
| NCMODE |
Der Einreichungsmodus: Automatic File Upload (AFU) oder Manual File Upload (MFU). |
| Upload-Datum |
Zeitstempel des Datei-Uploads |
Fehlerbeschreibung
(wird nur angezeigt, wenn die Datei teilweise gültig oder ungültig ist)| Elemente | Beschreibung |
| Fehlerbeschreibung |
Die Beschreibung des Fehlers |
| Fehlerzeilen |
Die Position des Fehlers in der Alias-Datei |
Details der Vorgänge:
Eine Liste der Vorgangscodenamen und die Nummer der Zeile mit dem Vorgang (bzw. den Vorgängen).3.3 Datei verarbeiten
So starten Sie die Dateiverarbeitung:
- Klicken Sie unter „Aktionen“ auf „Verarbeiten“.
- Eine Popup-Meldung wird angezeigt und bietet an, Datei wahlweise zu verarbeiten oder es nicht zu tun. Hier klicken Sie auf „Ja“ (Datei verarbeiten) bzw. auf „Nein“ (Datei nicht verarbeiten).
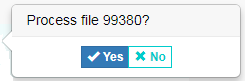
Zum Beispiel:
- Für eine erfolgreich verarbeitete Alias-Datei wird unter „Status/Fortschritt“ der Bruchwert 10/10 angezeigt. Der Wert bedeutet: 10 der insgesamt 10 Zeilen in der Alias-Datei wurden erfolgreich verarbeitet.
- Für eine teilweise verarbeitete Alias-Datei wird unter „Status/Fortschritt“ 5/10 angezeigt. Dieser Bruch ist so zu verstehen, dass von den 10 Zeilen der Transaktionsdatei 5 Zeilen erfolgreich verarbeitet wurden.
Um mehr über das Ergebnis der verarbeiteten Alias-Datei zu erfahren, klicken Sie für weitere Informationen auf das Symbol![]() . Im Folgenden sind die Teile dieser erweiterten Liste und Tabelle beschrieben:
. Im Folgenden sind die Teile dieser erweiterten Liste und Tabelle beschrieben:

Kopfzeile
| Elemente | Beschreibung |
| Referenz |
Eine von der Plattform vergebene Referenznummer |
| Dateiname |
Der Name der Datei, die der Händler eingereicht hat |
| Upload-Datum |
Das Datum des Datei-Uploads |
| Status/Fortschritt | Zeigt "Verarbeitet" und einen Bruchwert an, der im Zähler die Anzahl der verarbeiteten Zeilen und im Nenner die Gesamtzahl der Zeilen in den Alias-Dateien angibt |
| Aktion |
Leer, wenn die Datei verarbeitet wird |
Datei – Zusammenfassung
| Elemente | Beschreibung |
| Gesamter Vorgang |
Die gesamte Anzahl verarbeiteter Zeilen in der Alias-Datei |
| Fehlerhafte Vorgänge |
Die Anzahl der ungültigen Zeilen, die nicht verarbeitet wurden |
| Korrekte Vorgänge |
Die Anzahl der gültigen Zeilen, die nicht verarbeitet wurden |
| Hochgeladen von |
Die Person, die die Alias-Datei hochgeladen hat |
| NCMODE |
Der Einreichungsmodus: Automatic File Upload (AFU) oder Manual File Upload (MFU) |
| Upload date |
Zeitstempel des Datei-Uploads |
Fehlerbeschreibung
(wird nur angezeigt, wenn Fehler in der Alias-Datei vorhanden sind)
| Elemente | Beschreibung |
| Fehlerbeschreibung |
Beschreibt den Fehler |
| Fehlerzeilen |
Gibt die Position der fehlerhaften Zeilen in der Alias-Datei an |
4. Weitere Dateien
4.1 Datei hochladen
So laden Sie „Andere Dateien“ hoch:- Klicken Sie auf „Neue Batch-Datei hochladen“.
- Klicken Sie auf „Andere Dateien“ und „Datei auswählen“. Wählen Sie dann die Datei, die Sie von Ihrem Computer hochladen möchten.
Wenn Sie eine Datei zum Hochladen auwählen, die sich bereits in der Liste der verarbeiteten Dateien befindet, informiert Sie eine Meldung über die bereits hochgeladene Datei und fragt Sie, ob Sie fortfahren möchten. Klicken Sie auf „Ja“, um mit dem Hochladen fortzufahren, oder auf „Nein“, um das Hochladen der Datei abzubrechen.
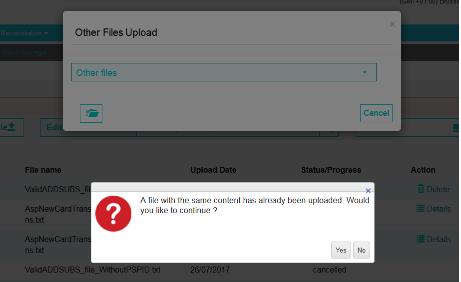
4.2 Format kontrollieren
Nachdem Sie die Datei ausgewählt haben, werden Sie auf die Seite „Transaktionsdatei hochladen“ weitergeleitet (Schritt 2: Formatprüfung), wo die Datei geprüft wird.
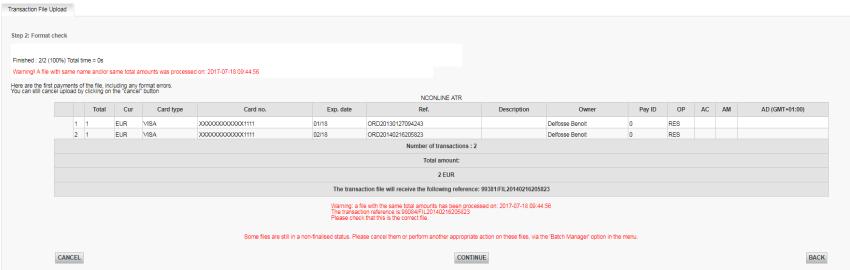
Auf der Seite der Formatprüfung sehen Sie:
- Die ersten gültigen Transaktionen der Datei (die Anzahl ist abhängig von der Anzahl, die Sie auf dem vorherigen Bildschirm eingegeben haben)
- Fehler, die bei der Prüfung des Transaktionsformates aufgetreten sind
- Gesamtbeträge pro Währung
- Unsere Dateireferenz
- Eine Liste mit hochgeladenen Dateien des letzten Monats, mit denselben Gesamtbeträgen und / oder derselben Summe/Addition von Kartennummern, so dass Sie dieselbe Datei nicht doppelt senden.
- Eine Liste der Dateien, die noch keinen endgültigen Dateistatus aufweisen.
Weitere Informationen zu Validierungsstatuswerten finden Sie in Kapitel 5: Validierungsstatus von Transaktionsdateien.
Nachdem das Format der Datei geprüft wurde, können Sie entweder auf „Abbrechen“ klicken, um den Datei-Upload abzubrechen und zurück zum Batch Manager gebracht zu werden, wo in der Batch-Liste der Dateistatus „Abgebrochen“ angezeigt wird.

Mit einem Klick auf „Zurück“ kommen Sie zurück zum Batch Manager. Wenn Sie auf „Weiter“ klicken, beginnt die Verarbeitung der Datei.
Wenn Sie auf „Zurück“ klicken, sehen Sie das Ergebnis der Formatprüfung auf der Seite „Batch Manager“. Klicken Sie für weitere Informationen auf das Symbol ![]() .
.
Kopfzeile
| Elemente | Beschreibung |
| Referenz | Eine von der Plattform vergebene Referenznummer. |
| Dateiname | Der Name der Datei, die der Händler eingereicht hat. |
| Upload-Datum | Das Datum des Datei-Uploads. |
| Status/Fortschritt | Der Status der Formatprüfung. |
| Aktion | Die Aktion, die Sie auf Basis der Statuswerte ausführen können. |
Datei – Zusammenfassung
| Elemente |
Beschreibung |
| Gesamter Vorgang | Die gesamte Anzahl Zeilen in der Alias-Datei |
| Transaktionscode | Die Anzahl Zeilen, die ungültig sind und nicht verarbeitet werden. |
| Betrag | Die Zahl der Zeilen, die gültig sind und verarbeitet werden können |
| Hochgeladen von | Die Person, die die Datei hochgeladen hat. |
| NCMODE | Der Einreichungsmodus: Automatic File Upload (AFU) oder Manual File Upload (MFU). |
| Upload-Datum | Zeitstempel des Datei-Uploads. |
Wenn Prüfungsfehler angezeigt werden, haben Sie zwei Möglichkeiten:
- Sie können auf die Schaltfläche „Weiter" klicken. Dann wird unser System die Datei mit den fehlerfreien Transaktionen verarbeiten. Die Transaktionen, die Prüffehler aufweisen (rot markiert) werden nicht verarbeitet. Für alle „rot" markierten Transaktionen müssen Sie später eine neue Datei erstellen und senden. Dabei müssen Sie sicherstellen, dass die ursprünglich mit diesen Transaktionen aufgetretenen Probleme behoben sind.
- Sie klicken auf die Schaltfläche „Abbrechen", um die gesamte Datei zu stornieren. Dann beheben Sie die Fehler in den Transaktionen und senden die Datei erneut. Wenn Sie alle Probleme beseitigt haben, wird die Formatprüfung erfolgreich sein und Sie können mit der Verarbeitung fortfahren.
4.3 Datei verarbeiten
Nach der Formatprüfung klicken Sie auf „Weiter“, um die Dateiverarbeitung zu starten. Das Ergebnis wird Ihnen per E-Mail mitgeteilt, wenn die Dateien erfolgreich verarbeitet wurden.Klicken Sie nach der Verarbeitung der Dateien auf „Weiter“. Sie kommen zurück zum Batch Manager und können sich dort das Ergebnis der Verarbeitung ansehen.
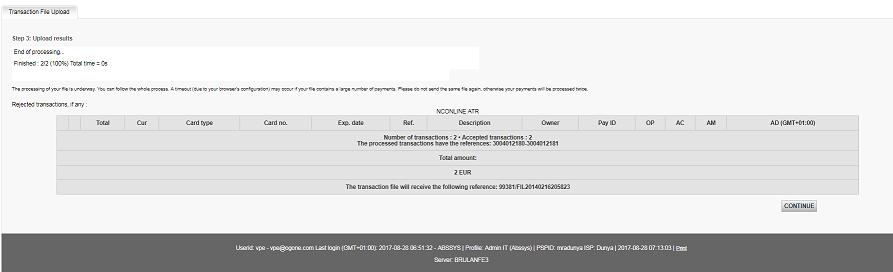
Wenn die Datei verarbeitet worden ist, ist der Status „Verarbeitet“.
Details
Für eine detaillierte Ansicht der verarbeiteten Transaktionen klicken Sie auf „Details“. Daraufhin werden Sie zur Seite „Finanzverlauf“ weitergeleitet.

Schaltfläche „Weitere Optionen“
Mit „...“ (Schaltfläche „Weitere Optionen“) können Sie folgendes tun:
- Download: Einen Bericht über die verarbeitete Datei herunterladen. Klicken Sie auf das Symbol und „Download“, um die Datei herunterzuladen.
- Löschen: Die andere Datei löschen.
Um mehr über das Ergebnis der verarbeiteten Datei zu erfahren, klicken Sie auf das Symbol ![]() Daraufhin wird eine erweiterte Liste und Tabelle angezeigt. Im Folgenden sind die Teile dieser erweiterten Liste und Tabelle beschrieben:
Daraufhin wird eine erweiterte Liste und Tabelle angezeigt. Im Folgenden sind die Teile dieser erweiterten Liste und Tabelle beschrieben:
Kopfzeile
| Elemente |
Beschreibung |
| Referenz |
Eine von der Plattform vergebene Referenznummer. |
| Dateiname |
Der Name der verarbeiteten Datei. |
| Upload-Datum |
Das Datum des Datei-Uploads. |
| Status/Fortschritt | Zeigt „Verarbeitet“ an, wenn die Datei verarbeitet wurde. |
|
Aktion |
|
Datei – Zusammenfassung
| Elemente | Beschreibung |
| Gesamter Vorgang |
Die Anzahl der insgesamt verarbeiteten Vorgänge. |
| Transaktionscode |
Der Code der ausgeführten Transaktionen. |
| Betrag |
Der verarbeitete Betrag (in einer bestimmten Währung). |
| Hochgeladen von |
Die Person, die die Datei hochgeladen hat. |
| NCMODE |
Der Einreichungsmodus: Automatic File Upload (AFU) oder Manual File Upload (MFU). |
| Upload-Datum |
Zeitstempel des Datei-Uploads. |
Details zum Status
(aus der Seite „Finanzverlauf“ entnommen)
| Elemente |
Beschreibung |
| Status |
Status der Transaktion. |
| Kartentyp |
Die in der Transaktion verwendete Karte. |
| Anzahl der Transaktionen |
Anzahl der Transaktionen, die mit diesem Kartentyp durchgeführt wurden. |
| Betrag |
Der Gesamtbetrag der ausgeführten Transaktionen mit dem Währungstyp. |
Fehlerbeschreibung
| Elemente | Beschreibung |
| Fehlerbeschreibung | Beschreibt den Fehler. |
| Pay ID | Gibt die Position des Fehlers in der Datei mittels der PAY ID an. |
Details des Vorgangs
Eine Liste der Vorgangscodenamen und die Nummer der Zeile mit dem Vorgang (bzw. den Vorgängen).
5. Herunterladen einer Datei
Sie können eine Zahlungsdatei (Transaktionsergebnisse) manuell herunterladen, indem Sie folgende Schritte ausführen:
- Klicken Sie in Ihrem Back-Office-Menü auf den Link „Reporting”.
- Wählen Sie dann Ihre bevorzugte Dateistruktur und das Dateiformat aus.
- Geben Sie die Suchkriterien für die Transaktionsergebnisse ein, die Sie in Ihrem Back-Office-Menü über die Links „Transaktionsansicht” oder „Finanzielle Historie” herunterladen möchten. Oder wählen Sie die Transaktionsdatei, die Sie herunterladen möchten über den Link „Batchübersicht“ in Ihrem Back-Office-Menü.
- Klicken Sie auf die Schaltfläche „Liste herunterladen".
Sie können Ihre Zahlungsdateien auch automatisch herunterladen (mithilfe einer Anwendung) anstatt manuell (über das Back-Office). Weitere Informationen finden Sie unter Advanced Batch.
5.1 Elektronische Berichterstattung
Auf der Seite „Reporting” können Sie das Format und die Struktur für die elektronische Berichterstellung festlegen, wie etwa das Herunterladen von Dateien. Ist für Ihr Konto die Option Push-Reports (Automatisierte Kontrollen und Plausibilitätsprüfungen) aktiviert, erhalten Sie über den Link „Reporting“ Zugang zu der Liste dieser Reports.
Abhängig von der Dateistruktur werden mit Ihren heruntergeladenen Dateien spezielle Felder zurückgesandt.
Sie können zwischen unterschiedlichen Dateistrukturen wählen:
- Standard
- Extended
- File Management
- Dynamic
Darüber hinaus stehen Ihnen unterschiedliche Rückgabeformate zur Verfügung:
- XML
- Format mit fester Länge (fixed-length)
- Abgegrenztes Format (delimited)
Weitere Informationen über die Download-Strukturen finden Sie unter die "Beschreibung der Zahlungsdateien heruntergeladen"-Seite im Support-Bereich des Viveum Back-Office. Weitere Details zu den unterschiedlichen Dateiformaten finden Sie unter Advanced Batch.
Tipps:
- Wir empfehlen Ihnen für den Erhalt von MS Excel-Ergebnisdateien die Verwendung der „Dynamic” Struktur mit einem abgegrenzten – „Delimited” (;) – Dateiformat mit .csv Erweiterung.
- Für den Spaltenkopf in Ihren Ergebnisdateien aktivieren Sie bitte auf der Seite „Reporting“ die Funktion „With column headers” in der Rubrik „Andere”.
6. Statuswerte bei Dateivalidierung
Alte Dateien
Status |
Beschreibung |
| Hochgeladen |
Die Datei wurde empfangen, aber noch nicht validiert. |
| Zu prüfen |
Die Datei wartet auf Validierung |
| Geprüft |
Die Datei wurde validiert. |
| Abgebrochen |
Die Dateiverarbeitung wurde nach dem Schritt „Prüfen“ abgebrochen. |
| Zu laden |
Die Datei wartet darauf, in unser Prozessmodul geladen zu werden (nur im ASYNC-Modus). |
| Wird geladen |
Die Datei wird in das Prozessmodul geladen. |
| Geladen |
Die Datei wurde in das Prozessmodul geladen. Mindestens eine der Zahlungen wurde noch nicht an die Acquirer/Banken gesendet. |
| Verarbeitet |
Alle Zahlungen in der Datei werden an die Acquirer/Banken gesendet. |
Neue Dateien
Status |
Beschreibung |
| Hochgeladen |
Die Transaktionsdatei wurde hochgeladen und wartet auf ihre Verarbeitung. |
| Gültig |
Alle Zeilen in der Transaktionsdatei sind gültig und sollten innerhalb der Zeitvorgabe von 60 Minuten verarbeitet werden. |
| Teilweise gültig |
Mindestens je eine Zeile in der Transaktionsdatei ist gültig und ungültig. Die Transaktionsdatei sollte innerhalb der Zeitvorgabe von 60 Minuten verarbeitet werden. |
| Ungültig |
Alle Zeilen in der Transaktionsdatei sind ungültig. |
| Abgelaufen |
Die Zeitvorgabe von 60 Minuten für die Abwicklung der Transaktion ist abgelaufen. |
| Wird verarbeitet | Die Transaktionsdatei wird gerade verarbeitet. |
| Verarbeitet |
Die Transaktion wurde verarbeitet. |
Häufig gestellte Fragen
Weitere Informationen finden Sie unter „Transaktionen Ansehen“ einsehen.
Mit der Schaltfläche „Rückerstattung“ in der Auftragsübersicht einer Transaktion (unter „Transaktionsansicht“) können Sie eine Zahlung ganz einfach rückerstatten. Wenn Ihr Konto es unterstützt, können Sie auch Rückerstattungen mit einer DirectLink-Anfrage oder durch Hochladen einer Batchdatei (für mehrere Transaktionen)) durchführen. .
Bitte beachten Sie, dass die Option „Rückerstattungen“ in Ihrem Konto aktiviert sein muss.
Weitere Informationen finden Sie unter Ihre Transaktionen verwalten.
Sie können Gutschriften nur bei Transaktionen veranlassen, bei denen das Guthaben bereits auf Ihr Bankkonto überwiesen worden ist.
Ein Storno oder eine Löschung ist möglich, solange eine Zahlung noch nicht vollständig verarbeitet worden ist, d. h. vor dem täglichen Endtermin beim den Acquirer, ab dem alle Transaktionen des Vortags verarbeitet werden und nicht mehr änderbar sind.
Um diesen Zeitpunkt zu erfragen, wenden Sie sich bitte direkt an den Acquirer.