Viveum Batch (Basis)
1. Introductie
Viveum Batch stelt u in staat om uw betalingen te groeperen in geformatteerde uploadbare bestanden. Deze optie is geschikt voor grote aantallen betalingen of terugkerende betalingen.
Hierna leggen we u onder andere uit hoe u Batch-bestanden kunt maken, uploaden en beheren.
Het schema hierboven laat een transactieflow met Batch zien.
Voor meer geavanceerde informatie over Batch (zoals het automatiseren van het upload- en downloadproces), ga naar Batch avanzata.
2. Bestandsselectie
Klik in uw Viveum-account op Transacties > Nieuw bestand om betalingsbestanden te uploaden.
U kunt 'Alias'- of 'Andere bestanden' uploaden. Andere bestanden zijn bestanden als: Transactie en Abonnement.
De bestanden die u uploadt moeten "plain" tekstbestanden zijn met een bestandsformaat dat gegenereerd kan worden door eender welke applicatie (bvb. MS Access, MS Excel etc.).
Wanneer u geen applicatie ter beschikking heeft om geformatteerde transactiebestanden te genereren, dan kunt u deze bestanden manueel aanmaken, door elke transactielijn te typen (max. 30 000 lijnen). Voor een snelle verwerking van uw bestanden raden we u echter aan het aantal regels in elk bestand te beperken tot 2500.
Wij hebben ook een MS Excel-bestand aangemaakt dat u helpt bij het aanmaken van geformatteerde transactiebestanden. De MS Excel-spreadsheet bevat een macro die u in staat stelt een eenvoudig tekstbestand te creëren dat alle informatie bevat.
| Het is niet de spreadsheet zelf die u moet uploaden, maar het tekstbestand dat u creëert via de macro in de MS Excel spreadsheet (download). |
U moet de volgende regels in acht bij het opstellen van transactiebestanden:
- De bestanden moeten Tekst ASCII-bestanden zijn
- Eén lijn per transactie (behalve voor headers en/of footers), lijnen worden gescheiden door de Carriage Return en de Line Feed karakters paren (ASCII: 13 10 – HEX: 0xD 0xA)
- De velden worden gescheiden door “;”
- De velden zelf mogen geen “;” bevatten
Overzicht van de bestandsvelden:
| Veld (# / Naam) | Gebruik |
|---|---|
| 1 / AMOUNT |
Het te betalen bedrag, VERMENIGVULDIGD MET 100 aangezien het bedragformaat geen decimalen of andere scheidingstekens mag bevatten. |
| 2 / CURRENCY |
Valuta van de bestelling in ISO-alfacode Bijvoorbeeld: EUR, USD, GBP, … Opmerking: Om een optimale verwerking van uw batchbestanden te garanderen, dienen alle munten geconfigureerd in uw Viveum-account onder Configuratie > Account > Munten per gebruikte betaalmethode geconfigureerd te worden (via Configuratie > Betaalmethoden > Contract data). |
| 3 / BRAND |
Merk van de kaart (bv. “Direct Debits NL” voor Direct Debits NL) |
| 4 / CARDNO | Kaart/rekeningnummer (een rekeningnummer moet minstens 10 cijfers bevatten: indien het nummer geen 10 cijfers bevat, moeten er links nullen worden toegevoegd. |
| 5 / ED | Vervaldatum (MM/JJ of MMJJ) (99/99 of 9999 voor Direct Debits NL) |
| 6 / ORDERID | Uw unieke bestelnummer (referentie van de merchant) |
| 7 / COM | Order beschrijving |
| 8 / CN | Naam van de klant |
| 9 / PAYID | Transactiereferentie in ons systeem |
| 10 / OPERATION | De operatiecode die u hebt gekozen als "Standaard operatiecode" in de "Algemene transactieparameters" tab van de "Technische instellingen"-pagina, bepaalt de standaard operatiewaarde voor uw transacties. Als u een operatie meestuurt in het "Operation"-veld in uw bestand, zal deze waarde de standaard operatiewaarde overschrijven. De mogelijke operatiewaarden vindt in het Parameter Cookbook in uw Viveum account. |
|
11 / AUTHORIZATION CODE |
Autorisatiecode van een order, niet ontvangen via ons systeem |
| 12 / AUTHORIZATION MODE | De manier waarop de autorisatiecode (uit veld 11) was ontvangen. Bv. ‘TEL’ voor telefoon. |
| 13 / AUTHORIZATION DATE | De datum/tijd wanneer de autorisatiecode (in veld 11) was ontvangen. (MM/DD/YY HH:MM:SS) |
| 14 / PSPID | Uw zelf gekozen gebruikersnaam in ons systeem |
| 15 / GLOBORDERID | Globale referentie voor verschillende orders, die u toelaat om later een onderhoudsoperatie aan te vragen voor de verschillende orders tegelijk |
| Blanco velden | ... |
| 22 / OWNERADDRESS | Straatnaam en huisnummer van de klant |
| 23 / OWNERZIP | De postcode van de klant |
| 24 / OWNERTOWN | De (woon)plaats van de klant |
| 25 / OWNERCTY | Land van de klant |
| 26 / OWNERTELNO | Telefoonnummer van de klant |
| 27 / CVC | Card Verification Code |
| Blanco velden | ... |
| 35 / ECI |
Electronic Commerce Indicator. U kunt een standaard ECI-waarde configureren in de sectie "Standaard ECI-waarde" in de "Algemene transactieparameters" tab van de "Technische instellingen"-pagina. Als u een ECI-waarde meestuurt in het ECI-veld in uw bestand, zal deze de standaard ECI-waarde overschrijven. Mogelijke (numerieke) ECI-waarden: 0 - Swiped 1 - Manueel ingegeven: Mail Order/Telephone Order (MOTO) (kaart niet aanwezig)2 - Periodieke betalingen, komende van MOTO 3 - Afbetaling in termijnen 7 - E-commerce met SSL beveiliging 9 - Periodieke betalingen komende van e-commerce |
| Blanco velden | ... |
De volgende parameters zijn relevant m.b.t. Credentials/Card-on-file (COF). Ze worden bepaald door kaartnetwerken Visa en MasterCard.
Details hierover vindt u terug in het hoofdstuk Transacties met opgeslagen referenties verwerken.
| Veld (# / naam) | Gebruik |
|---|---|
| 52 / COF_INITIATOR* | Mogelijke waarden: CIT - Een transactie uitgevoerd door een kaarthouder MIT - Een transactie uitgevoerd door een merchant |
| 53 / COF_TRANSACTION* | Mogelijke waarden: FIRST - De eerste van een reeks transacties SUBSEQ - Opeenvolgende reeks transacties |
| 54 / COF_SCHEDULE* | Mogelijke waarden: SCHED - Een geplande transactie UNSCHED - Een ongeplande transactie |
| Blanco veld | ... |
| 56 / COF_RECURRING_EXPIRY* | Einddatum: datum van de laatste geplande betaling van een reeks Mogelijke waarden: JJJJMMDD (bijv. 20190914) |
| 57 / COF_RECURRING_FREQUENCY* | Mogelijke waarden: numeriek tussen 2 en 4 karakters (bijv. 31, 031 of 0031) |
* Wij verzoeken u om de parameterwaardes te sturen volgens het formaat dat wordt aangegeven in de tabel. Anders zal de transactie geblokkeerd worden door ons systeem.
U kunt de volgende bestandstransactiecodes hebben:
- ATR: code voor nieuwe transacties
- MTR: code voor onderhoudsoperaties op bestaande transacties.
Tenzij u het anders aangeeft in de header van het bestand, is elk geüpload bestand is automatisch een ATR-bestand.
Opmerking: u kunt optioneel extra velden sturen als u bepaalde opties/functies hebt geactiveerd in uw Viveum-account. Raadpleeg de documentatie van de optie voor meer informatie over de bijbehorende extra velden.
Headers en footers:
- OHL: login-informatie (niet noodzakelijk als u een manuele upload uitvoert).
- OHF: header die de algemene bestandsparameters bevat (als u een manuele upload uitvoert, is dit alleen noodzakelijk wanneer de transactiecode MTR is). Formaat: OHF;uw bestand referentie;Transactiecode (ATR/MTR);Operatie;Aantal transacties.
- OTF: algemene footer, gespecificeerd aan het einde van het bestand (alleen noodzakelijk wanneer er een header is binnen het bestand).
Voor meer informatie, ga naar Advanced Batch
Voorbeelden:
ATR file
OHF;File20070430;ATR;;3;
1000;EUR;Visa;4111111111111111;11/02;Order0001;;Paul Smith;
100;EUR;Visa;4111111111111111;11/02;Order0002;; Bill Durand;
2032;EUR;Visa;4111111111111111;11/02;Order0003;;John Doe;
OTF;
(or)
1000;EUR;Visa;4111111111111111;11/02;Order0001;;Paul Smith;
100;EUR;Visa;4111111111111111;11/02;Order0002;; Bill Durand;
2032;EUR;Visa;4111111111111111;11/02;Order0003;;John Doe;
MTR file
OHF;Filename;MTR;SAS;1;
1000;EUR;;;;;;;1280281;
OTF;
| Mogelijke waarden: |
3. Aliasbestand
3.1 Bestand uploaden
Doe het volgende om aliasbestanden te uploaden:
- Klik op 'Nieuw batchbestand uploaden'.
- Klik op 'Alias' en op 'Selecteer bestand'.
- Selecteer het bestand dat u vanaf uw pc wilt uploaden. U keert terug naar de pagina Batchmanager, waar het geselecteerde bestand wordt gecontroleerd. Via een teller en voortgangsbalk wordt u op de hoogte gehouden van de resterende tijd om de bestandsverwerkingsfase te starten.
- Klik op 'Verwerken' om het bestand te verwerken. Een voortgangsbalk toont de voortgang. Zie voor meer informatie over validatiestatussen hoofdstuk 6: Validatiestatussen van transactiebestanden.
Opmerking:
- Vanwege PCI DSS hebt u één uur om het bestand te verwerken. Na deze 60 minuten kunt u het bestand alleen nog verwijderen.
- Als u per ongeluk een aliasbestand uploadt dat al in de lijst met verwerkte aliasbestanden staat, ziet u een bericht met de mededeling dat het bestand al is geüpload en met de vraag of u wilt doorgaan. Klik op 'Ja' om door te gaan met uploaden of op 'Nee' om het uploaden van het bestand te annuleren.
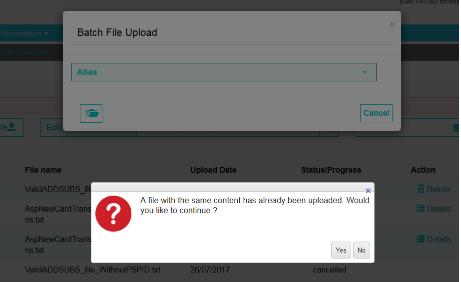
3.2 Formaatcontrole
Nadat u het aliasbestand hebt geüpload, controleren we eerst het formaat ervan. Daarbij gaan we na of de lay-out van het bestand correct is en of de inhoud overeenkomt met het formaat. We slaan de transacties in deze fase nog niet op in onze database, zodat u het bestand zo nodig nog kunt verwijderen. Het aliasbestand wordt altijd uitgevoerd in asynchrone modus (ASYNC) en automatisch vernieuwd tijdens de formaatcontrole.
Na de formaatcontrole zijn de volgende statussen mogelijk:
| Status | Beschrijving | Acties |
| Ongeldig | Alle regels van het bestand zijn onjuist | Verwijderen |
| Geldig |
Alle regels van het bestand zijn geparseerd en kunnen worden verwerkt | Verwijderen; Verwerken |
| Deels geldig |
Slechts een deel van het bestand is geldig en kan worden verwerkt. Het aantal juiste regels wordt weergegeven naast de status | Verwijderen; Verwerken |
De acties die u kunt uitvoeren, zijn afhankelijk van de bestandsstatus. Als de status 'Ongeldig' is, kunt u het bestand alleen verwijderen. U kunt het bestand dan niet verder verwerken.
Als u meer wilt weten over het resultaat van de formaatcontrole klikt u op het pictogramVeldnamenrij
| Item | Beschrijving |
| Referentie |
Een door het platform toegewezen referentienummer. |
| Bestandsnaam |
De naam van het door de merchant verzonden bestand. |
| Uploaddatum |
De datum waarop het bestand is geüpload. |
| Status/Voortgang |
De status van de formaatcontrole. Er zijn drie statussen: Geldig, Deels geldig, en Ongeldig. Een voortgangsbalk geeft de voortgang van de validatie weer. |
| Actie |
De actie die u kunt uitvoeren, afhankelijk van de statussen. |
Bestandsoverzicht
| Item | Beschrijving |
| Totale aantal bewerkingen |
Het totale aantal regels in het aliasbestand. |
| Onjuiste bewerkingen |
Het aantal ongeldige regels die niet worden verwerkt. |
| Juiste bewerkingen |
Het aantal geldige regels die kunnen worden verwerkt. |
| Geüpload door |
De persoon die het aliasbestand heeft geüpload. |
| NCMODE |
De verzendingsmodus: Automatic File Upload (AFU) of Manual File Upload (MFU) |
| Uploaddatum |
Tijdstempel van het geüploade bestand. |
Foutbeschrijving
(wordt alleen weergegeven als het aliasbestand fouten bevat)| Item | Beschrijving |
| Foutbeschrijving |
Beschrijving van de fout. |
| Foutregels |
Geeft de locatie aan van de foutieve regels in het aliasbestand. |
Bewerkingsgegevens:
Een lijst met bewerkingscodenamen en het aantal regels met de bewerking(en).3.3 Bestand verwerken
Nadat het aliasbestand op formaat is gecontroleerd en het de status 'Geldig' of 'Deels geldig' heeft gekregen, begint de bestandsverwerkingsfase.Doe het volgende om het bestand te verwerken:
- Klik op 'Verwerken' onder 'Acties'.
- Er verschijnt een pop-upbericht waarin u wordt gevraagd of u het bestand wilt verwerken. Klik op 'Ja' om het te verwerken of op 'Nee' om het niet te verwerken.
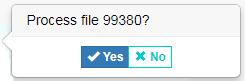
Bijvoorbeeld:
- Als het aliasbestand volledig is verwerkt, wordt onder 'Status/Voortgang' de breuk 10/10 weergegeven. Dit betekent dat 10 van de in totaal 10 regels in het aliasbestand volledig zijn verwerkt.
- Als het aliasbestand deels is verwerkt, wordt onder 'Status/Voortgang' de breuk 5/10 weergegeven. Dit betekent dat 5 van de 10 regels in het transactiebestand volledig zijn verwerkt.
Als u meer wilt weten over het resultaat van het verwerkte aliasbestand klikt u op het pictogram![]() Hieronder worden de onderdelen van deze uitgevouwen lijst en tabel beschreven:
Hieronder worden de onderdelen van deze uitgevouwen lijst en tabel beschreven:
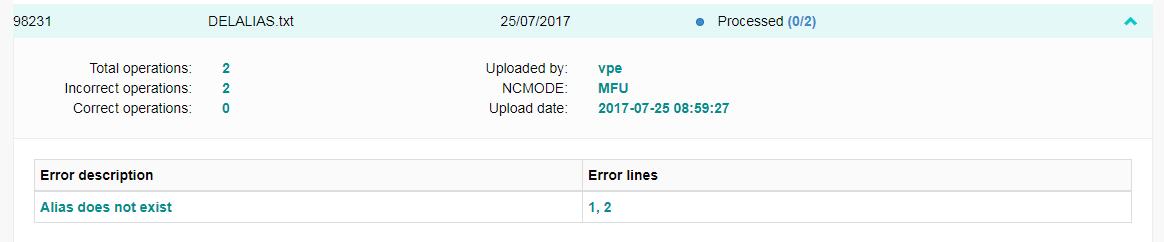
Veldnamenrij
| Item | Beschrijving |
| Referentie |
Een door het platform toegewezen referentienummer. |
| Bestandsnaam |
De naam van het door de merchant verzonden bestand. |
| Uploaddatum |
De datum waarop het bestand is geüpload. |
| Status/Voortgang |
Geeft de status 'Verwerkt' weer en toont in een breuk het aantal verwerkte regels t.o.v. het totale aantal regels in het aliasbestand. |
| Actie |
Leeg als het bestand is verwerkt. |
Bestandsoverzicht
| Item | Beschrijving |
| Total operation |
Het totale aantal verwerkte regels in het aliasbestand. |
| Incorrect operations |
Het aantal ongeldige regels die niet zijn verwerkt. |
| Correct operations |
Het aantal geldige regels die niet zijn verwerkt. |
| Uploaded by |
De persoon die het aliasbestand heeft geüpload. |
| NCMODE |
De verzendingsmodus: Automatic File Upload (AFU) of Manual File Upload (MFU) |
| Upload date |
Tijdstempel van het geüploade bestand. |
Foutbeschrijving
(wordt alleen weergegeven als het aliasbestand fouten bevat)
| Item | Beschrijving |
| Foutbeschrijving |
Beschrijving van de fout. |
| Foutregels |
Geeft de locatie aan van de foutieve regels in het aliasbestand. |
| Beschrijving |
| Beschrijving |
| Beschrijving |
| Beschrijving |
| Beschrijving |
| Beschrijving |
4. Andere bestanden
4.1 Bestand uploaden
Doe het volgende om andere bestanden te uploaden:1. Klik op 'Nieuw batchbestand uploaden'.
2. Klik op 'Andere bestanden' en op 'Selecteer bestand' om het bestand te selecteren dat u vanaf uw pc wilt uploaden.
Opmerking:
• Als u een bestand uploadt dat al in de lijst met verwerkte bestanden staat, ziet u een bericht met de mededeling dat het bestand al is geüpload en met de vraag of u wilt doorgaan. Klik op 'Ja' om door te gaan met uploaden of op 'Nee' om het uploaden van het bestand te annuleren.
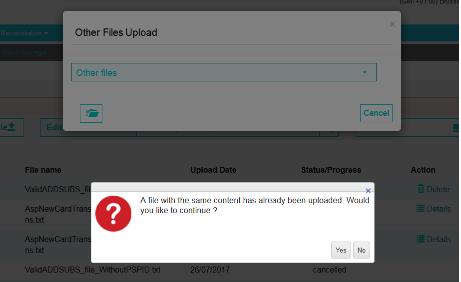
Doe het volgende om andere bestanden te uploaden:
1. Klik op 'Nieuw batchbestand uploaden'.2. Klik op 'Andere bestanden' en op 'Selecteer bestand' om het bestand te selecteren dat u vanaf uw pc wilt uploaden.
4.2 Formaatcontrole
Nadat u het bestand hebt geselecteerd, wordt u doorgeleid naar de pagina 'Upload transactiebestand' (Stap 2: Formaatcontrole), waar het bestand wordt gecontroleerd.
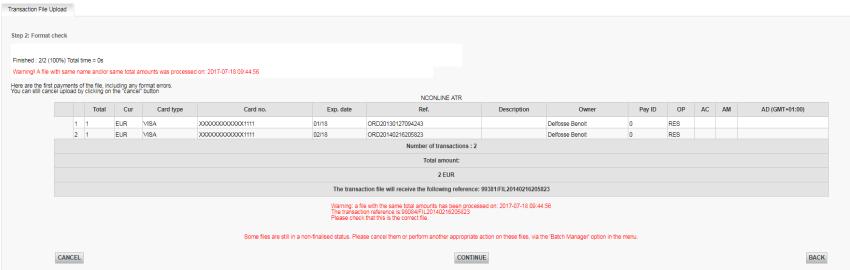
In de formaatcontrolepagina ziet u:
- De eerste geldige transacties van het bestand (het aantal hangt af van het aantal dat u hebt ingevoerd in het vorige scherm)
- Formaatvalideringsfoutmeldingen
- Totaal bedrag per valuta
- Onze bestandsreferentie
- Een lijst van bestanden, geüpload gedurende de laatste maand, die dezelfde aantallen en/of dezelfde som/optelling van kaartnummers bevatten, zodat u kunt voorkomen dat hetzelfde bestand twee keer wordt verzonden.
- Een lijst van bestanden die een voorlopige status hebben.
Zie voor meer informatie over validatiestatussen hoofdstuk 5: Validatiestatussen van transactiebestanden.
Als u, nadat het bestand op formaat is gecontroleerd, op 'Annuleren' klikt, wordt het bestand niet geüpload en keert u terug naar de Batchmanager. In de batchlijst wordt dan als bestandsstatus 'Geannuleerd' weergegeven.

Als u op 'Terug' klikt, keert u terug naar de Batchmanager. Als u op 'Doorgaan' klikt, wordt het bestand geüpload.
Als u op 'Terug' klikt, ziet u het resultaat van de formaatcontrole op de pagina Batchmanager. Klik voor meer informatie op ![]() .
.
Veldnamenrij
| Item | Beschrijving |
| Referentie | Een door het platform toegewezen referentienummer. |
| Bestandsnaam | De naam van het door de merchant verzonden bestand. |
| Uploaddatum | De datum waarop het bestand is geüpload. |
| Status/Voortgang | De status van de formaatcontrole. |
| Actie | De actie die u kunt uitvoeren, afhankelijk van de statussen. |
Bestandsoverzicht
| Item | Beschrijving |
| Totale aantal bewerkingen | Het totale aantal regels in het aliasbestand. |
| Transactiecode | Het aantal ongeldige regels die niet worden verwerkt. |
| Aantal | Het aantal geldige regels die kunnen worden verwerkt. |
| Geüpload door | De persoon die het bestand heeft geüpload. |
| NCMODE | De verzendingsmodus: Automatic File Upload (AFU) of Manual File Upload (MFU) |
| Uploaddatum | Tijdstempel van het geüploade bestand. |
Wanneer u valideringsfouten tegenkomt, dan kunt u die op twee mogelijke manieren opvangen:
- U klikt op de knop “Ga”, zodat ons systeem het bestand en zijn transacties verwerkt, wetend dat de transacties met een valideringsfout (rood gemarkeerd) niet worden verwerkt. U dient achteraf een nieuw bestand te genereren die de rood gemarkeerde transacties bevat, zich ervan verzekerend dat u elke gemarkeerde fout heeft opgelost.
- U klikt op de knop “Annuleren” om het bestand te annuleren. U kunt de fouten oplossen in het transactiebestand en het bestand opnieuw insturen. Wanneer u alle gevallen heeft opgelost, is de formaatcontrole succesvol en kunt u doorgaan met de verwerking van het bestand.
4.3 Bestand verwerken
Klik, nadat de formaatcontrole is uitgevoerd, op 'Doorgaan' om de bestanden te laten verwerken. Nadat de bestanden zijn verwerkt, ontvangt u een e-mailbericht met het resultaat.Klik, nadat de bestanden zijn verwerkt, op 'Doorgaan'. U keert dan terug naar de Batchmanager, waar u het resultaat van de verwerking ziet. Nadat het bestand is verwerkt, verandert de status in 'Verwerkt'.
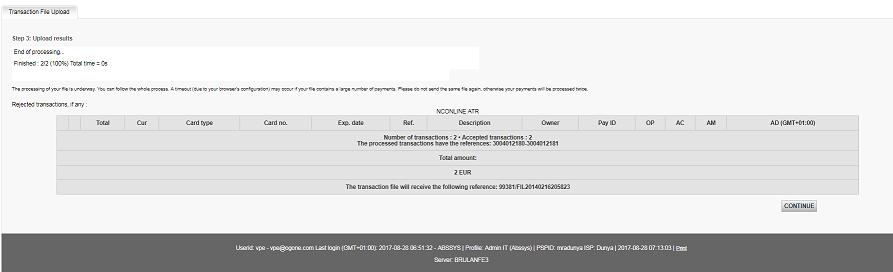
Gegevens
Klik voor een gedetailleerde weergave van de verwerkte transacties op 'Gegevens'. U wordt dan doorgeleid naar de pagina 'Financiële geschiedenis'.

Knop Meer opties
Met de '…' (knop Meer opties) kunt u het volgende doen:
- Downloaden: een rapport over het verwerkte bestand downloaden. Klik op het pictogram 'Downloaden' om het bestand te downloaden.
- Verwijderen: het andere bestand verwijderen.
Als u meer wilt weten over het resultaat van het verwerkte bestand klikt u op het pictogram ![]() om een uitgevouwen lijst en tabel weer te geven. Hieronder worden de onderdelen van deze uitgevouwen lijst en tabel beschreven:
om een uitgevouwen lijst en tabel weer te geven. Hieronder worden de onderdelen van deze uitgevouwen lijst en tabel beschreven:
Veldnamenrij
| Item | Beschrijving |
| Referentie | Een door het platform toegewezen referentienummer. |
| Bestandsnaam |
De naam van het verwerkte bestand. |
| Uploaddatum |
De datum waarop het bestand is geüpload. |
| Status/Voortgang |
Geeft de status 'Verwerkt' weer als het bestand is verwerkt. |
| Actie |
|
Bestandsoverzicht
| Item | Beschrijving |
| Totale aantal bewerkingen |
Het totale aantal verwerkte bewerkingen. |
| Transactiecode |
De code van de uitgevoerde transacties. |
| Bedrag |
Het verwerkte bedrag (in een specifieke valuta). |
| Geüpload door |
De persoon die het bestand heeft geüpload. |
| NCMODE |
De verzendingsmodus: Automatic File Upload (AFU) of Manual File Upload (MFU) |
| Uploaddatum |
Tijdstempel van het geüploade bestand. |
Statusgegevens
(afkomstig van de pagina 'Financiële geschiedenis')
| Item | Beschrijving |
| Status |
Status van de transactie |
| Kaarttype |
De bij de transactie gebruikte kaart. |
| Aantal transacties |
Het aantal met dit kaarttype uitgevoerde transacties. |
| Bedrag |
Het totaalbedrag van de met deze valutasoort uitgevoerde transacties. |
Foutbeschrijving
| Item | Beschrijving |
| Foutbeschrijving |
Beschrijving van de fout. |
| Betaal-ID |
Geeft de locatie aan van de fout via het BETAAL-ID in het bestand. |
Bewerkingsgegevens
Een lijst met bewerkingscodenamen en het aantal regels met de bewerking(en).
| Beschrijving |
5. Download bestand
U kunt handmatig een betalingsbestand downloaden (transactieresultaten) door de volgende stappen te ondernemen:
- Klik op de “Elektronische rapporten” link in uw backofficemenu
- Selecteer het bestandsformaat en de bestandstructuur die u verkiest.
- Voeg uw zoekcriteria in voor de transactieresultaten die u wilt downloaden via “Beheer transacties” of “Dagtotalen”/“Financiële historiek” in uw backofficemenu of selecteer het transactiebestand dat u wilt downloaden via “Beheer bestanden” in uw backoffice.
- Klik op "Lijst downloaden".
5.1 Elektronische rapporten
In de pagina “Elektronische rapporten” kunt u een formaat en structuur aanduiden die u wilt gebruiken voor elektronische rapportering zoals bestanden downloaden. Wanneer push reports zijn geactiveerd in uw account, dan geeft Elektronische rapporten u toegang tot de lijst met push reports.
Afhankelijk van de bestandstructuur zullen specifieke velden opgenomen worden in uw bestandsdownload.
Er zijn verschillende structuren beschikbaar:
- Standard
- Extended
- File Management
- Dynamic
U kunt ook kiezen tussen verschillende formaten:
- XML
- Fixed length
- Delimited
Voor een volledige beschrijving van de downloadpagina ga naar Rapportering. U kunt ook meer informatie vinden over de verschillende bestandsformaten in Advanced Batch.

Tips:
- Wij raden u aan de structuur “Dynamic” en het bestandsformaat “Delimited” (;) met.csv extensie te gebruiken om MS Excel resultaatbestanden te ontvangen.
- Voor kolomheaders in uw resultaatbestand, vinkt u het selectievakje “with column headers” aan in de sectie “Andere” van de pagina "Elektronische rapporten".
6. Validatiestatussen van de bestanden
Oude bestanden
Statussen |
Beschrijving |
| Geüpload |
Het bestand is ontvangen, maar nog niet gevalideerd. |
| Te controleren |
Het bestand staat in de wachtrij voor validatie. |
| Gecontroleerd |
Het bestand is gevalideerd. |
| Geannuleerd |
Het bestand is geannuleerd na de stap 'Controleren'. |
| Te laden |
Het bestand staat in de wachtrij om te worden geladen in onze procesmodule (alleen in ASYNC-modus). |
| Wordt geladen |
Het bestand wordt geladen in onze procesmodule. |
| Geladen |
Het bestand is geladen in onze procesmodule. Ten minste één van de betalingen is nog niet naar de acquirers/banken verzonden. |
| Verwerkt |
Alle betalingen in het bestand zijn naar de acquirers/banken verzonden. |
Nieuwe bestanden
Statussen |
Beschrijving |
| Geüpload |
Het transactiebestand is geüpload en staat in de wachtrij om te worden verwerkt. |
| Geldig |
Alle regels in het transactiebestand zijn geldig en moeten binnen 60 minuten worden verwerkt. |
| Deels geldig |
In het transactiebestand is minstens één regel geldig en ongeldig. Het transactiebestand moet binnen 60 minuten worden verwerkt. |
| Ongeldig |
Alle regels in het bestand zijn ongeldig. |
| Vervallen |
Het tijdvak van 60 minuten voor verwerking van de transactie is verlopen. |
| Wordt verwerkt |
Het transactiebestand wordt verwerkt. |
| Verwerkt |
Het transactiebestand is verwerkt. |
Veelgestelde vragen
Via het menu van uw Viveum-account kunt u uw transacties eenvoudig opzoeken. Kies 'Transacties’ en klik vervolgens op ‘Beheer transacties' of 'Financiële historiek’/’Dagtotalen’, afhankelijk van het type transactieresultaten dat u zoekt.
Ga naar Uw transacties raadplegen voor meer informatie.
U kunt een betaling eenvoudig terugstorten met de knop 'Terugbetaling’ in het orderoverzicht van een transactie (via ’Beheer transacties’). Als dit door uw account wordt ondersteund, kunt u ook terugbetalingen doen met een DirectLink-aanvraag of met een Batch-bestandsupload (voor meerdere transacties).
Hiervoor moet in uw account de optie Refunds (Terugbetalingen) zijn ingeschakeld.
Ga voor meer informatie naar transacties beheren.
U kunt alleen terugbetalingen uitvoeren op transacties waarvoor het geld al naar uw bankrekening is overgemaakt. Een annulering of verwijdering kan worden gedaan voordat een betaling volledig is verwerkt, d.w.z. vóór de dagelijkse afsluittijd bij de acquirer, op welk moment alle transacties van de vorige dag worden verwerkt.