Viveum Batch (de Base)
1. Introduction
Le mode de Viveum Batch vous permet de regrouper vos paiements dans des fichiers formatés que vous pourrez alors télécharger. Cette option convient particulièrement pour un grand nombre de paiements ou aux facturations récurrentes.
Dans ce guide, entre autres choses, nous vous expliquons comment créer et gérer des fichiers Batch et de les télécharger.
Le graphique ci-dessus représente une transaction avec Batch
Pour des informations plus détaillées sur Batch (par exemple automatiser le téléchargement et le processus de téléchargement), allez à Advanced Batch.
2. Sélection de fichier
À partir de votre compte Viveum, cliquez sur le menu Opérations > Nouveau fichier pour télécharger les fichiers de paiement.. Pour le téléchargement, vous avez le choix entre « Alias » et « Autres fichiers ». Par « autres fichiers », on entend notamment les fichiers de type Transaction et Subscription (Souscription).
Les fichiers que vous téléchargez doivent être de simples fichiers textes sous un format de fichier qui peut être ouvert en utilisant n’importe quelle application (par exemple, MS Access, MS Excel, etc.).
Si vous ne disposez pas d’une application pour créer ces fichiers de transaction formatés, vous pouvez le faire manuellement en entrant les transactions ligne par ligne.
Cependant, nous avons créé un fichier MS Excel qui vous aidera à créer les fichiers de transaction formatés pour le téléchargement. La feuille de calcul MS Excel comprend un macro qui vous permettra de créer un simple fichier texte pouvant contenir toutes les informations dans la feuille de calcul.
| Ce n’est pas la feuille de calcul elle-même que vous devez télécharger, mais le fichier texte que vous avez créé via la macro dans la feuille de calcul MS Excel. |
En préparant vos fichiers de transactions, garder en mémoire les quelques règles suivantes :
- Les fichiers doivent être des fichiers Texte ASCII
- Une ligne par commande (excepté pour les en-têtes et les pieds de page), les lignes sont séparées par le pair de caractères Retour Chariot/Saut de Ligne (ASCII : 13 10 – HEX : 0xD 0xA)
- Les champs sont séparés par un “;”
- Les champs eux-mêmes ne contiennent pas de “;”
Vue d’ensemble des champs du fichier :
| Champs (# / nom) | Usage |
|---|---|
| 1 / AMOUNT | Montant à payer MULTIPLIÉ PAR 100 puisque le format du montant ne doit pas contenir de décimales ou autres séparateurs |
| 2 / CURRENCY | Devise pour la commande en code ISO alpha. Par exemple : EUR, USD, GBP, ... Note : pour garantir un traitement optimal de vos fichiers batchs, toutes les devises configurées dans votre compte Viveum sous Configuration > Abonnement > Devise doivent l’être en fonction de la méthode de paiement utilisée (Configuration > Méthodes de paiement > Données du contrat). |
| 3 / BRAND | Marque de la carte (“Direct Debits NL” pour Direct Debits NL) Type de carte ou information similaire pour les autres méthodes de paiement |
| 4 / CARDNO |
Numéro de carte/compte (un numéro de compte bancaire doit toujours avoir 10 chiffres: si le compte a moins de 10 chiffres, tapez des zéros à la gauche. Pour les comptes Postbank:. "000" + 7 chiffres ou "P00" + 7 chiffres) |
| 5 / ED | Date d’expiration (MM/AA ou MMAA) (99/99 ou 9999 pour Direct Debits NL) |
| 6 / ORDERID | Votre numéro de commande unique (référence du marchand) |
| 7 / COM | Description de la commande |
| 8 / CN | Le nom du client |
| 9 / PAYID | Référence unique du paiement dans notre système |
| 10 / OPERATION | La procédure de paiement que vous avez configurée dans la section „Code d’opération par défaut“ de l’onglet „Paramètres de transaction globaux“ de la page d’information technique déterminera votre code d’opération par défaut. Lorsque vous envoyez un code d’opération dans votre fichier batch, ce code remplace la valeur par défaut. Veuillez vous référer au document « Parameter Cookbook » pour connaître les valeurs possibles du code d’opération. |
| 11 / AUTHORIZATION CODE | Code d’autorisation d’une commande, non reçu via notre système. |
| 12 / AUTHORIZATION MODE | La façon dont le code d’autorisation (dans champ 11) a été reçu. Valeur possible : ‘TEL’ pour téléphone. |
| 13 / AUTHORIZATION DATE | La date et l’heure auxquelles le code d’autorisation (dans champ 11) a été reçu (MM/JJ/AA HH:MM:SS) |
| 14 / PSPID | Votre nom d’affiliation dans notre système. |
| 15 / GLOBORDERID | Référence globale pour plusieurs commandes. Cette référence vous permet de demander une opération de maintenance sur plusieurs commandes plus tard. |
| Champs vides | ... |
| 22 / OWNERADDRESS | L’adresse du client |
| 23 / OWNERZIP | Le code postal du client |
| 24 / OWNERTOWN | Nom de la ville du client |
| 25 / OWNERCTY | Le pays du client |
| 26 / OWNERTELNO | Le numéro de téléphone du client |
| 27 / CVC | Card Verification Code. (Code de vérification de la carte) |
| Champs vides | ... |
| 35 / ECI | Electronic Commerce Indicator (Indicateur de commerce électronique). Vous pouvez configurer une valeur ECI par défaut dans la section „Valeur ECI par défaut“ de l’onglet „Paramètres de transaction globaux“ de votre page Information Technique. Si vous envoyez une valeur ECI dans le champ ECI de votre fichier, celui-ci remplace la valeur ECI par défaut. Valeurs ECI possibles (numériques): 0 Carte utilisée sur un terminal physique (Swiped)1 Vente à distance classique (MOTO) 2 Paiements périodiques provenant de VAD 3 Paiements étalés 7 E-commerce avec encryption SSL 9 Paiements périodiques provenant de commerce electronique |
| Champs vides | ... |
Les paramètres suivants sont pertinents dans le cadre des directives Credential on file (COF) pour le paiement en Visa/MasterCard. Des informations détaillées sur leur usage peut être trouver dans un chapitre dédié Traitement de transactions avec des identifiants enregistrés.
| Champs (# / nom) | Usage |
|---|---|
| 52 / COF_INITIATOR* | Valeurs possibles: CIT - Une transaction initiée par un titulaire de carte MIT - Une transaction initiée par un marchand |
| 53 / COF_TRANSACTION* | Valeurs possibles: FIRST: Première transaction d’une série de transactions SUBSEQ: Transactions suivantes d’une série de transactions |
| 54 / COF_SCHEDULE* | Valeurs possibles: SCHED: Une transaction planifiée UNSCHED: Une transaction non planifiée |
| champ vide | ... |
| 56 / COF_RECURRING_EXPIRY* | Date de fin: dernière date de paiement d’une série de paiements récurrents AAAAMMJJ (ex. 20190914) |
| 57 / COF_RECURRING_FREQUENCY* | Nombre de jours séparant les paiements d’une série. Chiffres entre 2 et 4 (31, 031 ou 0031) |
* S’il vous plait, envoyer les valeurs des paramètres selon le format défini dans le tableau. Autrement, la transaction sera bloquée par notre système.
Note: vous pouvez également envoyer des champs supplémentaires si vous avez activé certaines options/fonctions dans votre compte Viveum. Consultez la documentation de l'option pour plus d'informations sur les champs supplémentaires liés.
Il y a les codes de transaction suivants pour le fichier :
- ATR : code pour les nouvelles transactions
- MTR : code des opérations de maintenance sur des transactions actuelles.
Tout fichier que vous téléchargez devient automatiquement un fichier ATR à moins que vous ne le spécifiiez autrement dans l’en-tête du fichier.
En-têtes et pieds de page :
- OHL: information de login (pas nécessaire lorsque vous êtes en train de télécharger manuellement un fichier).
- OHF: en-tête contenant les paramètres généraux d’un fichier (nécessaire seulement lorsque le code de transaction est MTR). Format: OHF;Référence du fichier du commerçant;Code de la transaction (ATR/MTR);Opération;Nombre de commandes.
- OTF: pied de page du fichier général, précisée à la fin du fichier (nécessaire seulement lorsque le fichier a un en-tête).
Veuillez vous référer à Batch Advancépour des informations supplémentaires.
Exemples :
Fichier ATR
OHF;File20070430;ATR;;3;
1000;EUR;Visa;4111111111111111;11/02;Order0001;;Paul Smith;
100;EUR;Visa;4111111111111111;11/02;Order0002;; Bill Durand;
2032;EUR;Visa;4111111111111111;11/02;Order0003;;John Doe;
OTF;
ou
1000;EUR;Visa;4111111111111111;11/02;Order0001;;Paul Smith;
100;EUR;Visa;4111111111111111;11/02;Order0002;; Bill Durand;
2032;EUR;Visa;4111111111111111;11/02;Order0003;;John Doe;
Fichier MTR
OHF;Filename;MTR;SAS;1;
1000;EUR;;;;;;;1280281;
OTF;
3. Fichiers Alias
3.1 Téléchargement de fichiers
Pour télécharger des fichiers « Alias » :
- Cliquez sur « Upload new batch file » (Télécharger un nouveau fichier batch).
- Cliquez sur « Alias » et « Select file » (Sélectionner le fichier).
- Sélectionnez le fichier que vous voulez télécharger à partir de votre ordinateur. Vous êtes alors redirigé vers la page Batch Manager, où le fichier sélectionné est coché. Un compteur et une barre de progression s’affichent pour vous informer du temps restant pour démarrer le traitement du fichier.
- Cliquez sur « Process » (Traiter) pour traiter le fichier. Une barre de progression vous informe de l’état d’avancement. Pour en savoir plus sur les différents états de validation, veuillez vous référer au chapitre 6 : états de validation des fichiers de transactions.
- En raison de normes de sécurité des paiements PCI SDD, vous avez une heure pour traiter le fichier. Une fois les 60 minutes écoulées, votre seule option est de supprimer le fichier.
- Si vous tentez, par erreur, de télécharger un fichier Alias qui se trouve déjà dans la liste des fichiers Alias traités, un message vous avertit que ce fichier a déjà été téléchargé et vous demande si vous voulez continuer. Cliquez sur « Oui » pour poursuivre le téléchargement ou sur « Non » pour annuler le téléchargement du fichier.
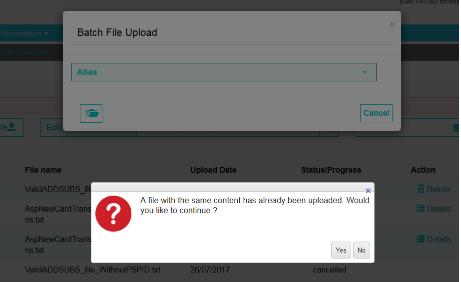
3.2 Vérification du format
Une fois que vous avez téléchargé le fichier Alias, nous allons d’abord en vérifier le format. Nous contrôlons si la mise en page du fichier et le format du contenu sont corrects. À ce stade, nous n’enregistrons pas encore les transactions dans notre base de données. Vous pouvez donc toujours supprimer le fichier si nécessaire. Le fichier Alias est toujours en mode asynchrone (ASYNC) et est rafraîchi automatiquement tout au long de la vérification du format.
La vérification du format donne comme résultat l'un des états suivants :
| État |
Description | Actions |
| Invalid (Non valable) |
Toutes les lignes du fichier sont incorrectes. |
Supprimer |
| Valid (Valable) |
Toute les lignes du fichier ont été analysées avec succès et peuvent être traitées. |
Supprimer ; traiter |
| Partially valid (Partiellement valable) |
Seule une partie du fichier est valable et peut être traitée. Le nombre de lignes correctes est affiché à côté de l’état. |
Supprimer ; traiter |
Les actions que vous pouvez effectuer dépendent de l’état du fichier. Lorsque l’état est « Invalid », vous pouvez uniquement supprimer le fichier. Vous ne pourrez pas non plus poursuivre le traitement du fichier.
Pour en savoir plus sur le résultat de la vérification du format, cliquez sur l’icôneLigne d’en-tête
| Élément |
Description |
| Reference (Référence) |
Un numéro de référence attribué par la plate-forme. |
| File name (Nom du fichier) |
Le nom du fichier envoyé par le commerçant. |
| Upload date (Date de téléchargement) |
La date à laquelle le fichier a été téléchargé. |
| Statuts/Progress (État/Progression) | L’état de la vérification du format. Il existe trois états : Valid (valable), Partially valid (partiellement valable) et invalid (non valable). Une barre de progression indique l’état d’avancement de la validation. |
| Action | L’action que vous pouvez effectuer en fonction de l’état. |
Récapitulatif du fichier
| Élément |
Description |
| Total operations (Total des opérations) |
Le nombre total de lignes dans le fichier Alias. |
| Incorrect operations (Opérations incorrectes) |
Le nombre de lignes qui ne sont pas valables et ne seront pas traitées. |
| Correct operations (Opérations correctes) |
Le nombre de lignes valables et qui peuvent être traitées. |
| Uploaded by (Téléchargé par) |
La personne ayant téléchargé le fichier Alias. |
| NCMODE |
Le mode de transfert : Téléchargement automatique (AFU) ou manuel (MFU). |
| Upload date (Date de téléchargement) |
Horodatage du téléchargement du fichier. |
Description d’erreur
(apparaît uniquement lorsque le fichier est partiellement valable ou non valable)| Élément |
Description |
| Error description (Description de l’erreur) |
La description de l’erreur. |
| Error lines (Lignes erronées) |
L’emplacement de l’erreur dans le fichier Alias. |
Détails des opérations
Une liste de noms de codes d’opération et le nombre de lignes correspondant à ces opérations.3.3 Traitement du fichier
Une fois que la vérification du format du fichier Alias a été effectuée et a renvoyé un état « Valid » ou « Partially valid », le fichier passe à l’étape du traitement.
Pour démarrer le traitement du fichier :
- Cliquez sur « Process » (Traiter) sous « Actions ».
- Un message contextuel vous donne la possibilité de traiter ou non le fichier. Cliquez sur « Yes » (traiter le fichier) ou « No » (ne pas traiter le fichier).
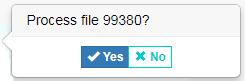
Une fois le fichier traité, l’état sera mis à jour et passera à « Processed » (Traité). À côté de celui-ci s’affiche une fraction qui s’applique au fichier Alias correctement traité dans sa totalité ou en partie.
Exemple :
- Dans le cas de fichiers Alias traités avec succès, une fraction indique 10/10 sous « Status/Progress ». Cela signifie que 10 lignes ont été traitées correctement, sur un total de 10 lignes présentes dans le fichier Alias.
- Dans le cas de fichiers Alias traités partiellement, la fraction affiche 5/10 sous « Status/Progress ». Cette fraction indique que 5 lignes ont été traitées avec succès, sur un total de 10 lignes présentes dans le fichier de transactions.
Pour en savoir plus sur le résultat du fichier Alias traité, cliquez sur l’icône ![]() et vous obtiendrez des renseignements complémentaires. Vous trouverez ci-dessous l’ensemble des éléments de la liste et du tableau :
et vous obtiendrez des renseignements complémentaires. Vous trouverez ci-dessous l’ensemble des éléments de la liste et du tableau :

Ligne d’en-tête
| Élément |
Description |
| Reference (Référence) |
Un numéro de référence attribué par la plate-forme. |
| File name (Nom du fichier) |
Le nom du fichier envoyé par le commerçant. |
| Upload date (Date de téléchargement) |
La date à laquelle le fichier a été téléchargé. |
| Statuts/Progress (État/Progression) |
Affiche l’état « Processed » (Traité) ainsi qu’une fraction représentant le nombre de lignes traitées par rapport au nombre total de lignes dans les fichiers Alias. |
| Action | Vide lorsque le fichier a été traité. |
Récapitulatif du fichier
| Élément |
Description |
| Total operations (Total des opérations) |
Le nombre total de lignes traitées dans le fichier Alias. |
| Incorrect operations (Opérations incorrectes) |
Le nombre de lignes non valables qui n’ont pas été traitées. |
| Correct operations (Opérations correctes) |
Le nombre de lignes valables qui n’ont pas été traitées. |
| Uploaded by (Téléchargé par) |
La personne qui a téléchargé le fichier Alias. |
| NCMODE |
Le mode de transfert : Téléchargement automatique (AFU) ou manuel (MFU). |
| Upload date (Date de téléchargement) |
Horodatage du téléchargement du fichier. |
Description d’erreur
(Apparaît uniquement lorsque le fichier Alias comporte des erreurs)
| Élément |
Description |
| Error description (Description de l’erreur) |
Décrit l’erreur rencontrée. |
| Error lines (Lignes erronées) |
Précise l’emplacement des lignes erronées dans le fichier Alias. |
4. Autres fichiers
4.1 Téléchargement du fichier
Pour télécharger des fichiers de type « Other files » (Autres fichiers) :
- Cliquez sur « Upload new batch file » (Télécharger un nouveau fichier batch).
- Cliquez sur « Other files » (Autres fichiers) et « Select file » (Sélectionner le fichier).
Remarque :
- Si vous sélectionnez un fichier à télécharger qui se trouve déjà dans la liste des fichiers traités, un message vous avertit que ce fichier a déjà été téléchargé et vous demande si vous voulez continuer. Cliquez sur « Oui » pour poursuivre le téléchargement ou sur « Non » pour annuler le téléchargement du fichier.
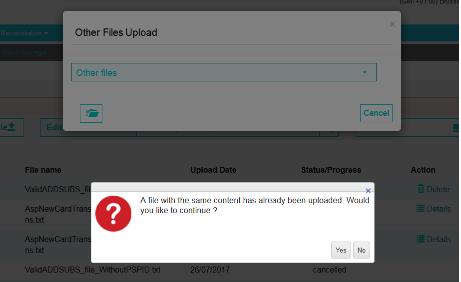
4.2 Vérification du format
Après avoir sélectionné le fichier, vous arrivez sur la page « Transaction File Upload » (Téléchargement de fichier de transactions) (« Step 2: Format check » / étape 2 : vérification du format) où le fichier est contrôlé.
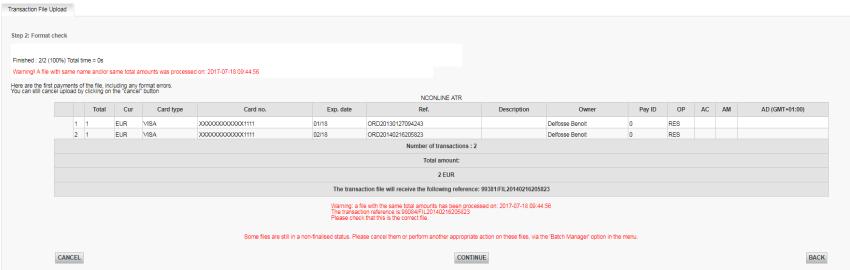
Sur la page de vérification du format, vous verrez :
- Les premières transactions valides du fichier (le nombre de celles-ci dépend du nombre que vous avez entré sur l’écran précédent)
- Les erreurs de validation du format des transactions
- Les montants totaux par devise monétaire
- Notre référence de fichier
- Une liste de fichiers téléchargés au cours du dernier mois, contenant les mêmes montants totaux et/ou les mêmes comptes des numéros de cartes. De cette manière, vous pouvez éviter d’envoyer en double un même fichier
- Une liste de fichiers dont le statut n’est pas encore final
Pour en savoir plus sur les différents états de validation, veuillez vous référer au chapitre 5 : états de validation des fichiers de transactions.
Une fois que le format du fichier a été vérifié, vous pouvez cliquer sur « Cancel » pour annuler le téléchargement du fichier et revenir au Batch Manager où l’état du fichier indique « Cancelled » (Annulé) dans la liste Batch.

Si vous cliquez sur « Back » (Retour), vous retournez au Batch Manager. Si vous cliquez sur « Continue » (Poursuivre), le traitement du fichier commence.
En cliquant sur « Back », vous pouvez voir le résultat de la vérification du format sur la page Batch Manager. Cliquez sur l’icône ![]() pour obtenir des informations complémentaires.
pour obtenir des informations complémentaires.
Ligne d’en-tête
| Élément |
Description |
| Reference (Référence) | Un numéro de référence attribué par la plate-forme. |
| File name (Nom du fichier) | Le nom du fichier envoyé par le commerçant. |
| Upload date (Date de téléchargement) | La date à laquelle le fichier a été téléchargé. |
| Statuts/Progress (État/Progression) | L’état de la vérification du format. |
| Action | L’action que vous pouvez effectuer en fonction de l’état. |
Récapitulatif du fichier
| Élément |
Description |
| Total operations (Total des opérations) | Le nombre total de lignes dans le fichier Alias. |
| Transaction code (Code de transaction) | Le nombre de lignes qui ne sont pas valables et ne seront pas traitées. |
| Amount (Montant) | Le nombre de lignes valables et qui peuvent être traitées. |
| Uploaded by (Téléchargé par) | La personne qui a téléchargé le fichier. |
| NCMODE | Le mode de transfert : Téléchargement automatique (AFU) ou manuel (MFU). |
| Upload date (Date de téléchargement) | Horodatage du téléchargement du fichier. |
Lorsque vous rencontrez des erreurs de validation, vous pouvez agir de deux façons possibles :
- Vous pouvez cliquer sur le bouton “Continuer” ; de cette façon, notre système traitera le fichier et ses transactions, en sachant que les transactions avec erreur de validation (en rouge) ne seront pas traitées. Vous aurez besoin de générer et de soumettre un nouveau fichier plus tard, contenant les transactions ‘en rouge’, en vous assurant de résoudre les problèmes listés pour chacune des transactions.
- Vous pouvez cliquer sur le bouton “Annulation” afin d’annuler le fichier. Vous pouvez alors résoudre les erreurs dans les transactions et envoyer de nouveau le fichier. Si vous avez résolu tous les problèmes, la vérification du format sera maintenant accomplie avec succès et vous pourrez continuer le traitement.
4.3 Traitement du fichier
Une fois que la vérification du format du fichier a été effectuée, cliquez sur « Continue » (Poursuivre) pour démarrer le traitement du fichier. Un e-mail vous est envoyé pour vous communiquer le résultat lorsque les fichiers ont été traités avec succès.
Cliquez sur « Continue » (Poursuivre) après le traitement des fichiers. Vous serez redirigé vers le Batch Manager pour voir les résultats du traitement.
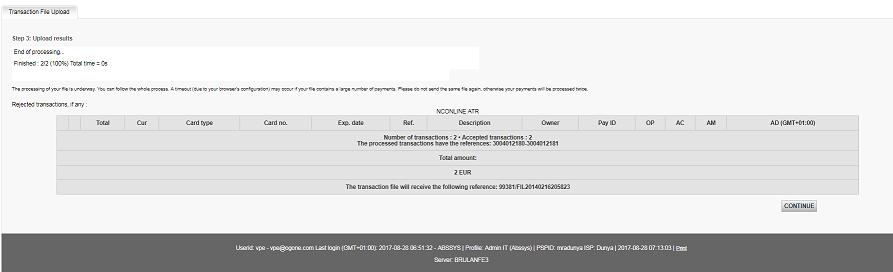
Une fois le fichier traité, son état passera à « Processed » (Traité).
Détails
Pour une vue détaillée des transactions traitées, cliquez sur « Details » (Détails) et vous serez redirigé vers la page « Financial history » (Historique financier ».

Bouton options supplémentaires
Le bouton « ... » (options supplémentaires) vous offre les possibilités suivantes :
- Download (Télécharger) : Télécharger un rapport relatif au fichier traité. Cliquez sur l’icône, puis sur « Download » pour télécharger le fichier.
- Delete (Supprimer) : Supprimer le fichier.
Pour en savoir plus sur le résultat du fichier traité, cliquez sur l’icône ![]() et vous verrez s’afficher une liste et un tableau détaillés. Voici une description des éléments contenus dans cette liste et ce tableau :
et vous verrez s’afficher une liste et un tableau détaillés. Voici une description des éléments contenus dans cette liste et ce tableau :
Ligne d’en-tête
| Élément |
Description |
| Reference (Référence) |
Un numéro de référence attribué par la plate-forme |
| File name (Nom du fichier) |
Le nom du fichier traité |
| Upload date (Date de téléchargement) |
La date à laquelle le fichier a été téléchargé |
| Statuts/Progress (État/Progression) |
Affiche « Processed » (traité) lorsque le traitement est terminé |
| Action | - Details (Détails) : Renvoie à la page « Financial history » (Historique financier) - ... (Options supplémentaires) : Télécharger un rapport relatif au fichier traité. Supprimer le fichier non valable. - |
Récapitulatif du fichier
| Élément |
Description |
| Total operation (total des opérations) |
Le nombre total d’opérations traitées. |
| Transaction code (Code de transaction) |
Le code des transactions effectuées. |
| Amount (Montant) |
Le montant (dans une devise spécifique) qui a été traité. |
| Téléchargé par |
La personne qui a téléchargé le fichier. |
| NCMODE |
Le mode de transfert : Téléchargement automatique (AFU) ou manuel (MFU). |
| Upload date (Date de téléchargement) |
Horodatage du téléchargement du fichier. |
Détails d’état
(extrait de la page « Financial history »)
| Élément |
Description |
| Status (État) |
État de la transaction. |
| Card type (Type de carte) |
La carte utilisée lors de la transaction. |
| Number of transactions (Nombre de transactions) |
Nombre de transactions effectuées avec ce type de carte. |
| Amount (Montant) |
Le montant total des transactions effectuées avec le type de devise. |
Description d’erreur
| Élément | Description |
| Error description (Description de l’erreur) |
Décrit l’erreur rencontrée. |
| Pay ID (ID du paiement) |
Précise l’emplacement de l’erreur par le biais de l’ID de paiement dans le fichier. |
Détails des opérations
Une liste de noms de codes d’opération et le nombre de lignes correspondant à ces opérations.operation(s).
5. Télécharger le fichier
Vous pouvez télécharger manuellement le fichier d’un paiement (résultats de la transaction) en suivant les étapes suivantes :
- Cliquez sur le lien “Rapports électroniques” dans le menu de votre module de gestion
- Choisir votre format et votre structure de fichier souhaité.
- Entrez les critères de recherche pour les résultats de la transaction que vous voulez télécharger via le lien “Gestion transactions” ou “Historique Financier” dans le menu de votre module de gestion ou sélectionnez le fichier de transactions que vous voulez télécharger via le lien “Gestion fichiers” dans le menu de votre module de gestion.
- Cliquez sur le bouton "Downloader la Liste".
5.1 Rapports électroniques
Sur la page des rapports électroniques, vous pouvez spécifier le format et la structure que vous voulez utiliser pour les rapports, tels que les téléchargements du fichier. Lorsque les “push reports” sont activés dans votre compte, le lien des rapports électroniques vous donnera accès à une liste de vos “push reports”.
Les champs spécifiques seront repris dans votre téléchargement de fichier, dépendant de la structure du fichier. Un choix de différentes structures de fichier est disponible :
- Standard
- Extended
- File Management Dynamic.
Vous pouvez aussi choisir entre différents formats de reprise :
- XML
- Fixed-length
- Delimited
Pour une description complète des structures de téléchargement, aller à la page "description des fichiers de paiement téléchargés" page dans la section de support de votre compte Viveum. Vous pouvez aussi trouver plus d’informations au sujet des différents formats de fichier dans Batch Avancé.

Conseils :
- Nous vous recommandons d’utiliser la structure “Dynamic” et le format de fichier “Delimited” (;) avec l’extension .csv afin de recevoir un fichier des résultats MS Excel.
- Pour obtenir les en-têtes des colonnes dans le fichier des résultats, veuillez cocher la boîte “With column headers” dans la section “Autres” de la page des rapports électroniques.
6. États de validation de fichiers
Anciens fichiers
État |
Description |
| Uploaded (Téléchargé) |
Le fichier a été reçu mais n'a pas encore été validé. |
| To be checked (À vérifier) |
Le fichier est en attente de validation. |
| Checked (Vérifié) |
Le fichier a été validé. |
| Cancelled (Annulé) |
Le fichier a été annulé après l’étape de vérification (« Check »). |
| To be loaded (À charger) |
Le fichier est en attente de chargement dans notre module de traitement (mode ASYNC uniquement). |
| Being loaded (En cours de chargement) |
Le fichier est chargé dans le module de traitement. |
| Loaded (Chargé) |
Le fichier est chargé dans le module de traitement. Au moins un des paiements n’a pas encore été envoyé aux acquéreurs/banques. |
| Processed (Traité) |
Tous les paiements du fichier ont été transmis aux acquéreurs/banques. |
Nouveaux fichiers (Alias files)
État |
Description |
| Uploaded (Téléchargé) |
Le fichier de transactions a été téléchargé et est en attente de traitement. |
| Valid (Valable) |
Toutes les lignes du fichier de transactions sont valables et doivent être traitées dans le délai de 60 minutes. |
| Partially valid (Partiellement valable) |
Le fichier de transactions comporte au moins une ligne valable et une ligne non valable. Il doit être traité dans le délai de 60 minutes. |
| Invalid (Non valable) |
Aucune des lignes du fichier de transactions n’est valable. |
| Expired (Expiré) |
Le délai de 60 minutes pour le traitement du fichier est écoulé. |
| Processing (Traitement en cours) |
Le traitement du fichier de transactions est actuellement en cours. |
| Processed (Traité) |
Le fichier de transactions a été traité. |
Questions fréquemment posées
Dans le menu de votre compte Viveum, vous pouvez facilement rechercher vos transactions en cliquant sur « Opérations », puis sur « Afficher les transactions » ou « Historique financier », selon le type de résultat que vous recherchez.
Cliquez sur Consulter vos transactions pour obtenir plus d’informations.
Vous pouvez facilement rembourser un paiement en cliquant sur le bouton « Rembourser » dans l’aperçu des commandes d’une transaction (dans « Afficher les transactions »). Si votre compte le permet, vous pouvez également effectuer des remboursements avec une demande DirectLink ou l’option de téléchargement de fichier Batch (en cas de transactions multiples).
Sachez que l’option « Remboursement » doit être activée sur votre compte.
Cliquez sur Gérer vos transactions pour obtenir plus d’informations.
Vous ne pouvez effectuer des remboursements que sur les transactions pour lesquelles les fonds ont été déjà transférés vers votre compte bancaire. L’annulation ou la suppression d’un paiement est possible avant qu’il n’ait été entièrement traité, c’est-à-dire avant l’heure limite de la journée, moment auquel toutes les transactions de la veille sont traitées.
Pour connaître l’heure limite de l’acquéreur, nous vous recommandons de le contacter directement.